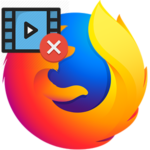Настройка правил фильтрации сообщений в Thunderbird
Обилие информации порой выматывает получше, чем кросс на стадионе. Поэтому каждому пользователю полезно знать, как создать правило в Thunderbird, которое бы избавляло от сонма сообщений. В процессе повествования мы также рассмотрим методику переноса уже созданных фильтров, дабы каждый раз не начинать все сначала.
Содержание
Инструкция
Для начала займемся настройкой почтового фильтра. Для претворения задуманного в жизнь:
- Запускаем Мозиллу Тандерберд и кликаем на значок вызова меню.
- В выпадающем списке нажимаем на «Фильтры сообщений».
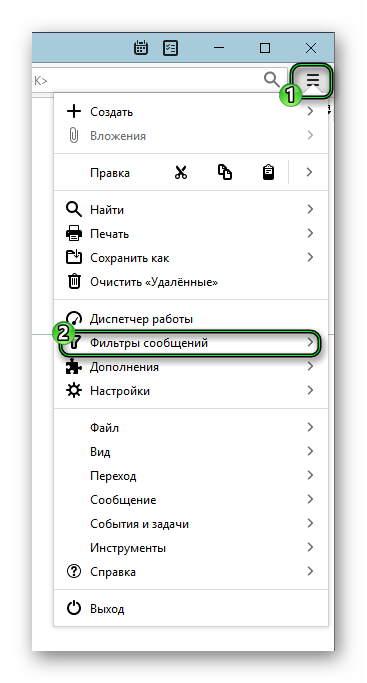
- Открываем верхний пункт.
- В самом начале указываем электронную почту, с которой будем работать.
- Нажимаем на кнопку «Создать…».
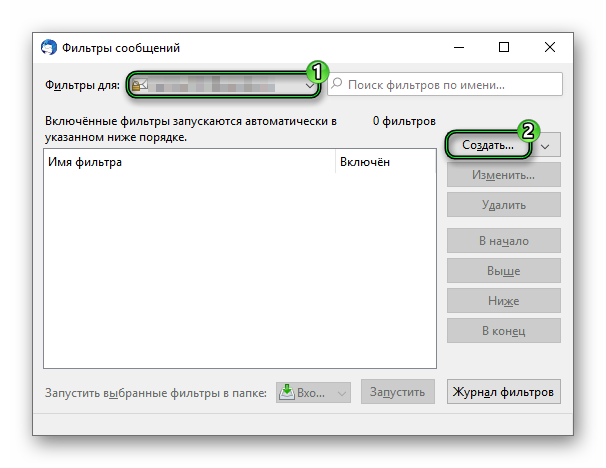
- В новом окне задаем: имя для правила, автоматический или ручной запуск, перенос новых писем после анализа на спам, варианты активации.
- Задаем желаемые условия.
- В нижнем блоке указываем, как поступить с письмом, если он соответствует условиям.
- Завершаем процедуру кнопкой «ОК».
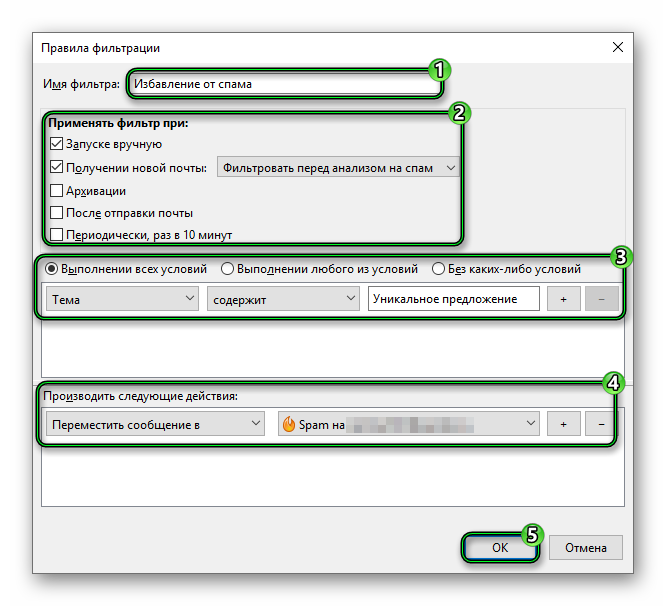
Как пример – перенос email-ов в спам, если там речь идет о чем-то, связанным с «уникальным предложением». Тогда настройки будут выглядеть следующим образом:
Разумеется, возможны и любые другие сценарии.
Альтернативный вариант – получение электронной почты только из числа доверенных контактов, то есть от лиц, с которого у вас сохранился диалог. Дабы реализовать этот способ сортировки:
- Переходим к тому же окошку.
- Ставим галочки напротив пункта «Запускать вручную».
- Для следующего параметра задаем «Фильтровать после анализа на спам».
- Прописываем в соответствующем поле, что нужно сравнивать сообщения с адресной книгой, то есть контактами. Если все условия выполнены, месседж пропускается, в противном случае отправляется в папку спама.
- Задаем пересылку в папку «Входящие» для конкретного имейла.
- Сохраняем внесенные изменения кнопкой «OK».
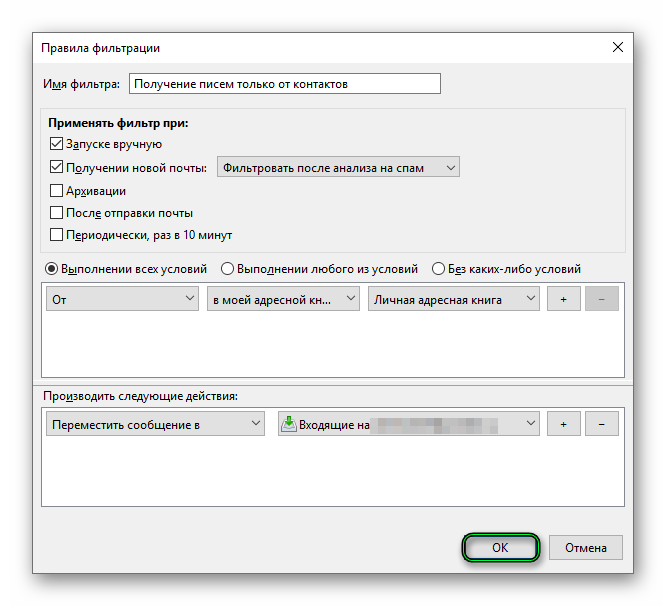
Перенос правил
Перенос фильтров в Thunderbird на другой компьютер осуществляется следующим образом:
- Откройте Проводник Windows.
- Вставьте в строку пути %appdata%\Thunderbird\Profiles\ и нажмите
Enter .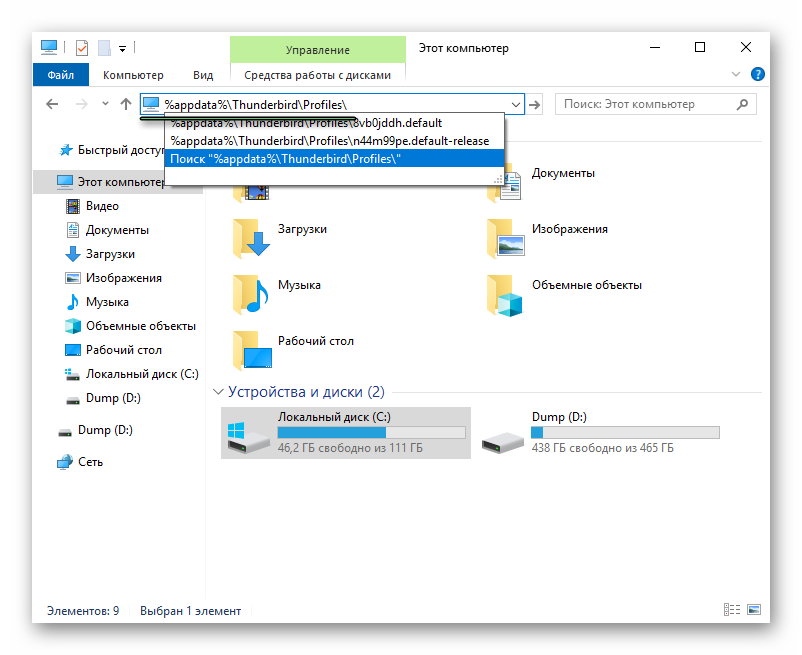
- Откройте каталог с припиской release.
- Перейдите в Mail – Local Folders.
- Скопируйте файл msgFilterRules.dat и вставьте его в удобное место.
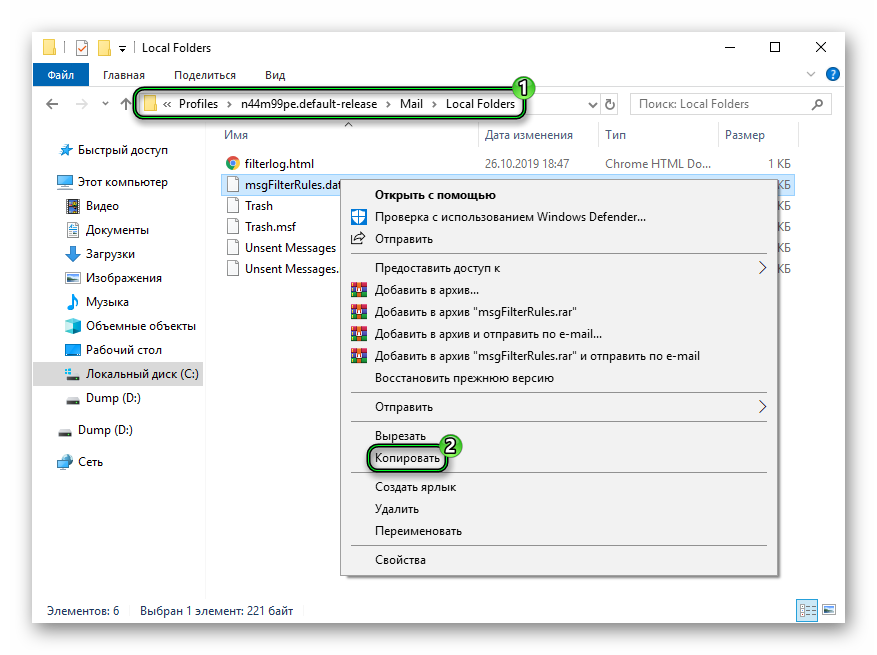
- Теперь переместите его в ту же самую папку (Local Folders) на другой компьютер с уже установленной и настроенной программой.
Здесь же есть и другие файлы, где хранятся такие данные:
- rules.dat – список служебных инструкций для фильтров писем;
- filterlog.html – журнал, куда записываются вся информация о создании правил, их изменении, ошибках работы;
- junklog.html – журнал работы антиспамного фильтра.
Итоги
Для создания и переноса фильтров сообщений Thunderbird не нужно продвинутых знаний ПК, достаточно следовать предложенными нами инструкциями. Тогда никаких сложностей с этой задачей у вас возникнуть не должно.