Как установить Thunderbird в Linux
Как установить Thunderbird в Linux? Этот вопрос обычно задают те, кто недавно пересел с Windows на эту операционную систему. И действительно, там все по-другому. Но мы расскажем о том, как инсталлировать этот почтовый клиент.
Руководство
Вообще, Мазилла Тандерберд уже по умолчанию предустановлен во многие дистрибутивы. Но если вдруг вы установили какой-нибудь Debian, Ubuntu или Mint с минимальным набором приложений, то его может и не быть.
Есть несколько способов для инсталляции почтового клиента в Linux. Мы рассмотрим их все. И в качестве примера будем использовать ОС Ubuntu, как самую популярную из «линуксоподобных». Этот дистрибутив основан на Debian. Кстати, инструкция будет актуальна также для Debian и Mint.
Вообще, для всех дистрибутивов, которые основаны на Debian инструкция будет похожей. Только репозитории будут немного отличаться. Сначала мы рассмотрим самый простой и доступный вариант. А затем перейдем к более сложным решениям. Итак, начнем.
Вариант №1: Использование менеджера приложений Ubuntu
В этой операционной системе есть весьма неплохой менеджер приложений с отличным графическим интерфейсом. Этакий аналог App Store на Маках. В библиотеке менеджера находится огромное количество программ на все случаи жизни.
Есть там и пресловутый Thunderbird. Но нужно знать все о том, как его установить. Процесс существенно отличается от того, к чему мы привыкли в Windows. Поэтому мы подготовили подробную инструкцию, рассказывающую о том, как и что нужно делать:
- На рабочем столе Ubuntu есть боковая панель, на которой размещены ярлыки для самых важных программ. Там нужно найти «Менеджер приложений» и кликнуть по нему. Значок в виде пакета с буквой «А».
- Запустится главное окно менеджера. Сверху выбираем опцию поиска.
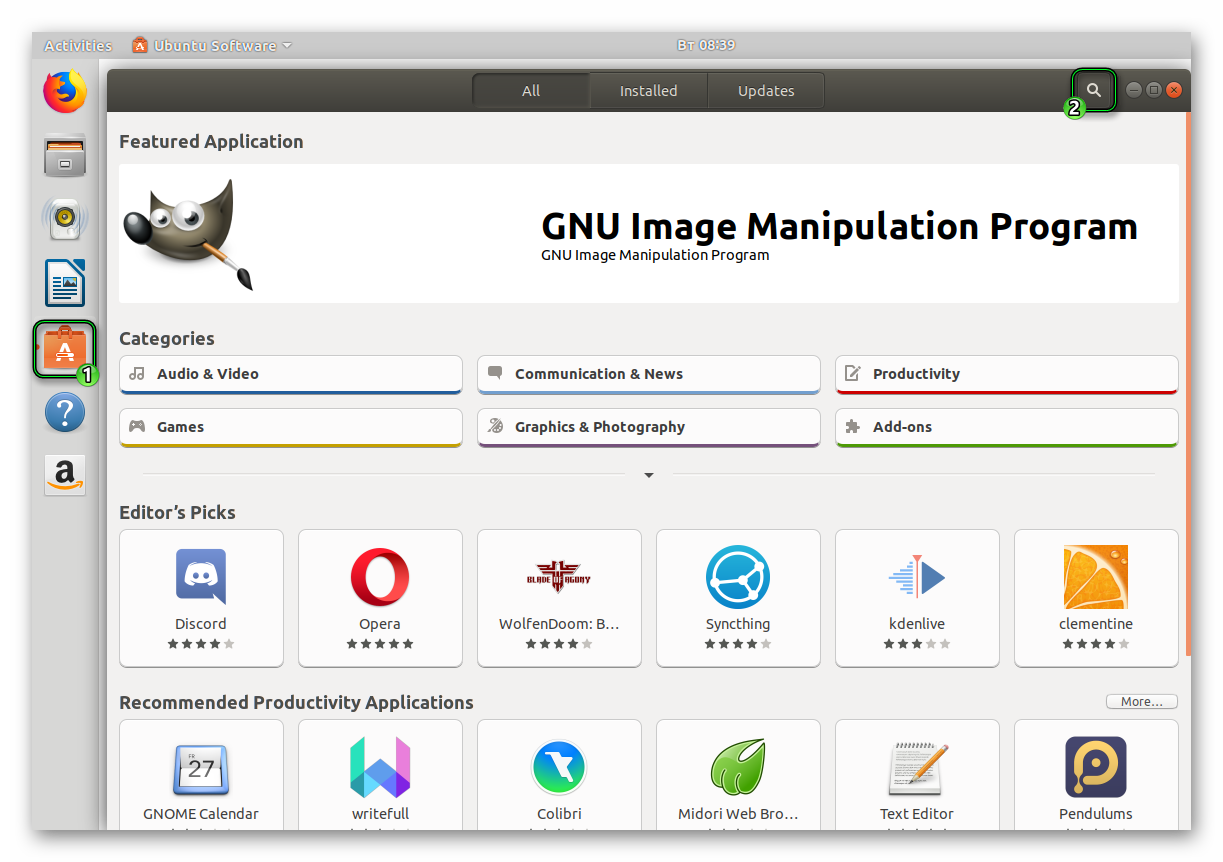
- Составляем запрос Thunderbird.
- Кликаем по соответствующему элементу в списке результатов.
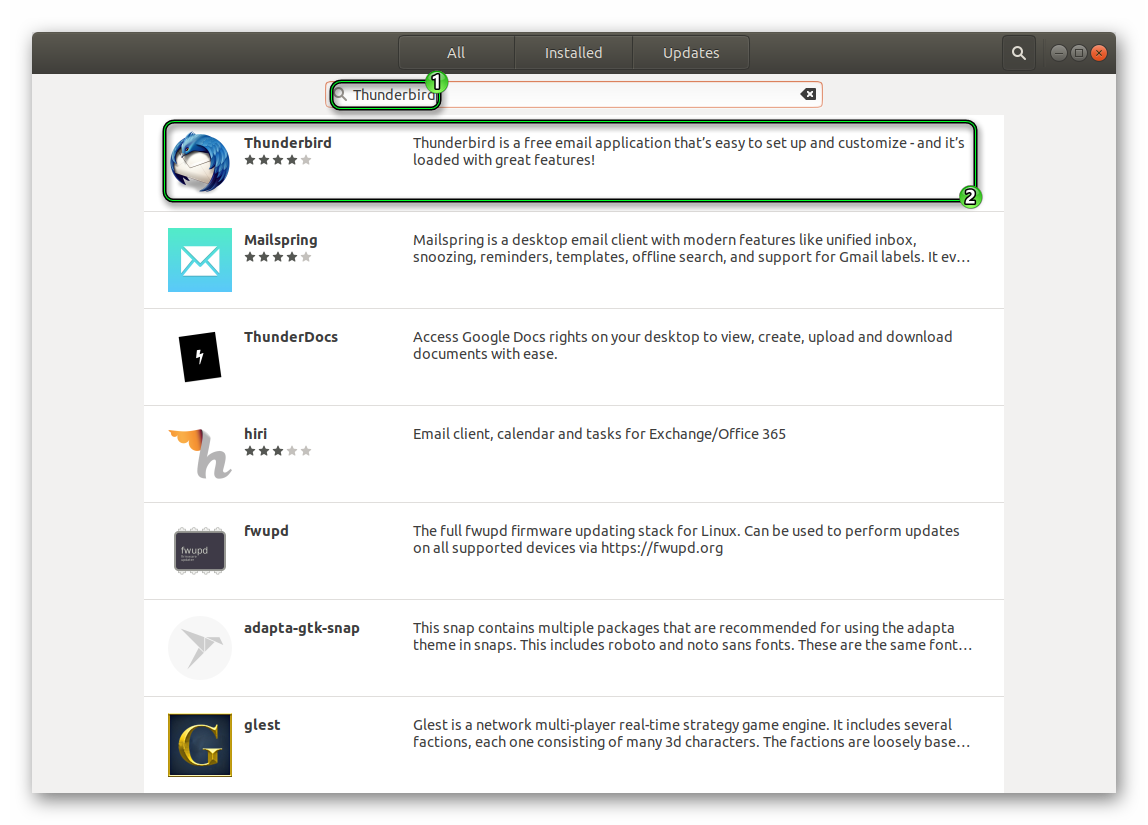
- Откроется описание программы. Также в верхней части будет кнопка с надписью «Установить» (Install). Нужно нажать на нее.
- Через несколько секунд система попросит ввести логин и пароль суперпользователя для инсталляции программы. Нужно ввести данные и нажать пункт подтверждения.
Вот и вся установка. Через несколько секунд она завершится. В результате на странице приложений Ubuntu появится новый элемент с названием Thunderbird. Можно будет запускать клиент и всесторонне настраивать его. Однако существуют и другие способы инсталляции.
Вариант №2: Использование терминала
Для некоторых это самый «правильный» способ инсталляции. Да и этот вариант способен помочь в тех случаях, если по какой-то причине менеджер приложений не желает работать (а такое случается). Да и метод с терминалом намного быстрее.
Некоторых пользователей пугает консоль. Но если делать все в строгом соответствии с инструкцией, то ничего страшного не случится. Учтите, что для установки вам нужно знать логин и пароль суперпользователя. Итак, приступим.
- Итак, сначала нажимаем на клавиатуре сочетание
Ctrl +Alt +T . - В консоли вписываем команду
sudo add-apt-repository ppa:Mozillateam/Thunderbird-stableи жмем на кнопкуEnter . - После этого вводим пароль суперпользователя и опять жмем
Enter 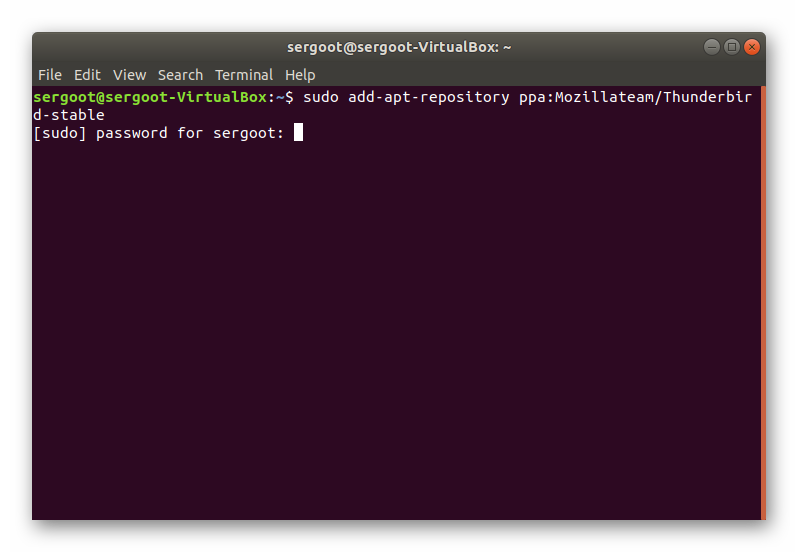
- Теперь необходимо ввести
sudo apt-get update. Не забываем нажатьEnter . - И последний шаг: вводим
sudo apt-get installthunderbirdи подтверждаем действие с помощью той же клавиши.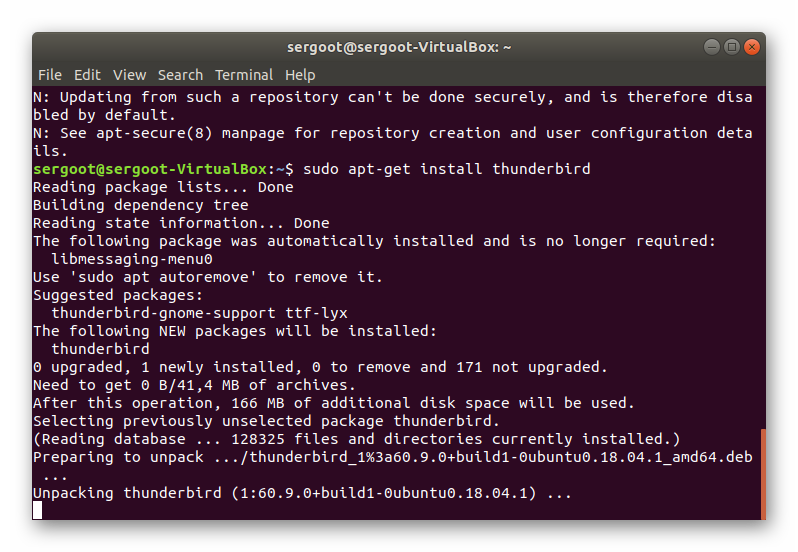
Вот и все. Через несколько секунд Thunderbird окажется в списке установленных приложений. Такой процесс инсталляции применяется большинством пользователей и считается самым надежным. Но есть еще один метод.
Вариант №3: Использование заранее скачанного пакета
Любое приложение в Linux – это скомпилированный пакет с необходимыми файлами. Поэтому с официального сайта Mozilla можно скачать уже готовый пакет и инсталлировать его вручную. Такой вариант, конечно, сложнее. Но зато всегда срабатывает.
Стоит отметить, что простым двойным кликом по скачанному пакету установку произвести не получится. Придется снова прибегать к помощи терминала. Итак, вот подробная инструкция, рассказывающая о том, что и как нужно делать.
- Запускаем веб-обозреватель и переходим на страницу https://www.thunderbird.net/ru/.
- Нажимаем на кнопку «Загрузить бесплатно».
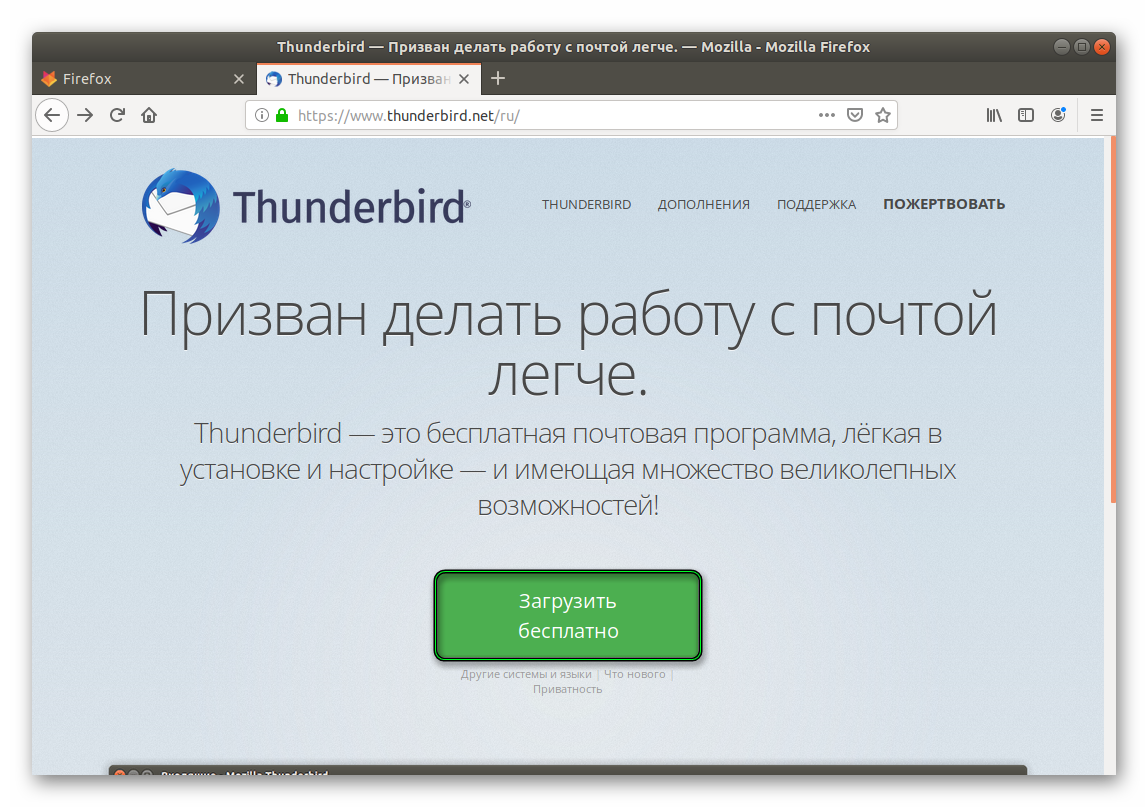
- Сохраняем предложенный файл и переходим к его расположению.
- Кликаем по нему ПКМ и выбираем опцию извлечения.
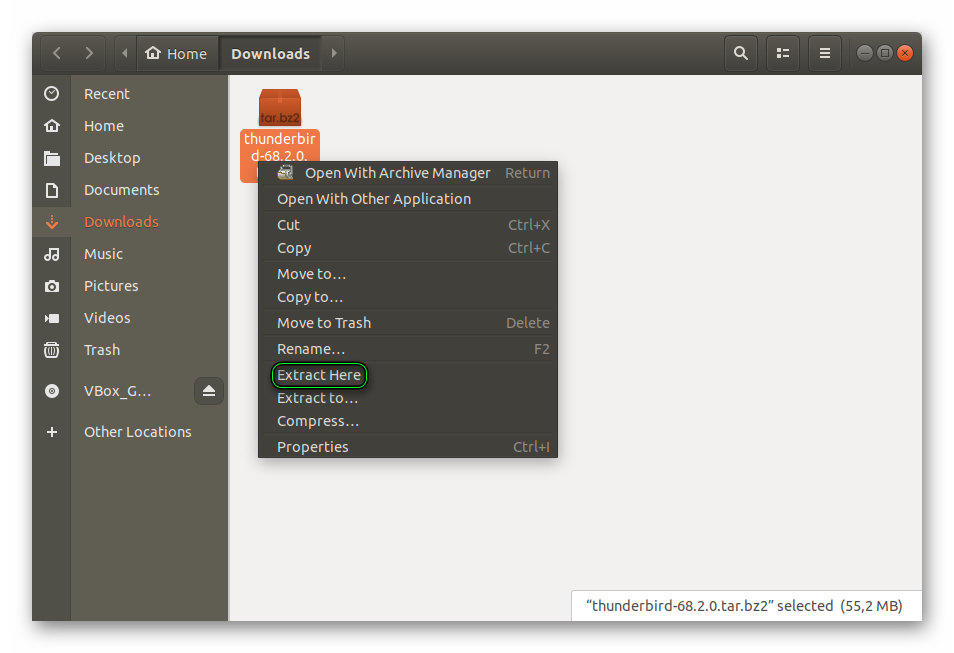
- Открываем сам каталог и в нем папку thunderbird.
- Дважды щелкаем ЛКМ на файл thunderbird.
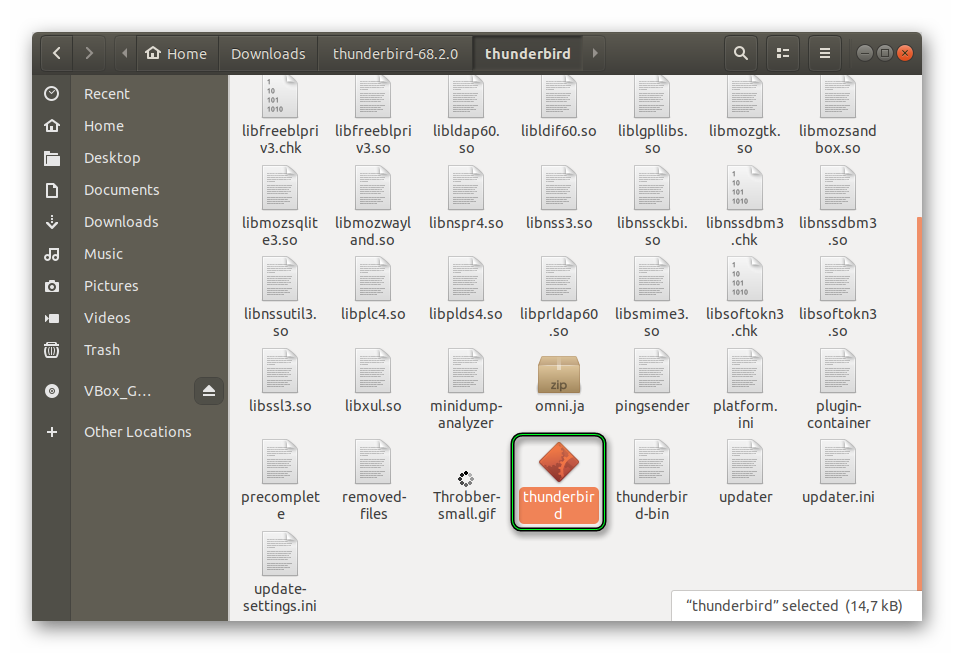
Вот и все. Клиент запущен. Теперь для него можно создать ярлык стандартным способом. Такой вариант сложнее и непонятен многим. Но он есть. Поэтому нужно было его рассмотреть. Но лучше все-таки использовать первых два способа.
Заключение
Пришло время подвести итоги и сделать соответствующие выводы, а также обобщить информацию. В данном материале мы поговорили о том, как установить почтовый клиент Mozilla Thunderbird в операционной системе семейства Linux.
Для этого есть три способа. Наиболее простыми и популярными являются вариант с менеджером приложений и терминалом. Нужно использовать их. А вариант со скачанными пакетами подходит для более продвинутых пользователей.





