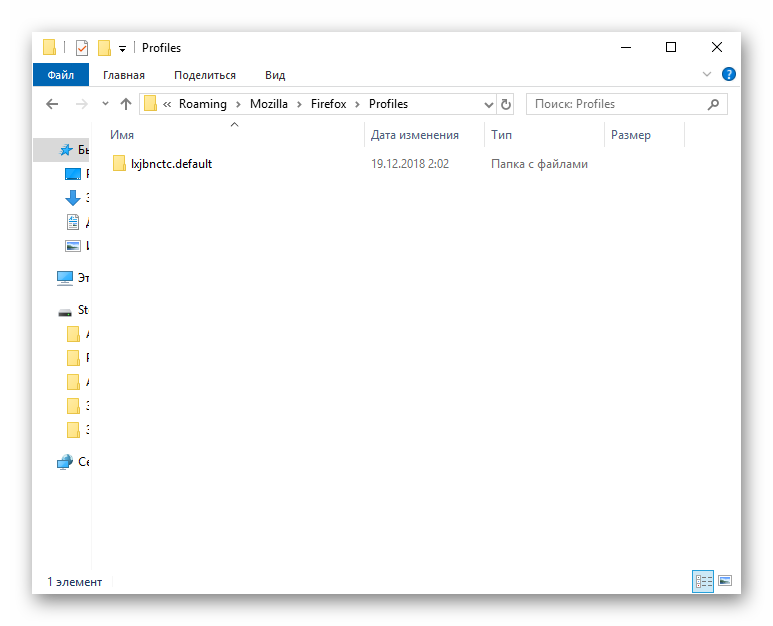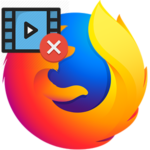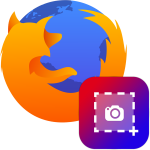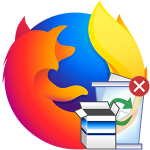Как восстановить закладки в Firefox
Закладки ускоряют процесс интернет-серфинга, делают его более комфортным. Но часто из-за непредвиденных ситуация персональная информация теряется. Дабы этого не происходило в будущем, сегодня мы поговорим о том, как восстановить закладки в Мозиле. В процессе повествования мы рассмотрим несколько способов достижения желаемого.
Возврат утерянных данных
В Сети и на официальным сайте Mozilla можно найти несколько способов для восстановления закладок в Firefox. В данной статье будут представлены наиболее удобные и практичные из них. Начинайте с первого, ведь он помогает в большинстве случаев. А потом уже переходите к остальным, если он не сработал.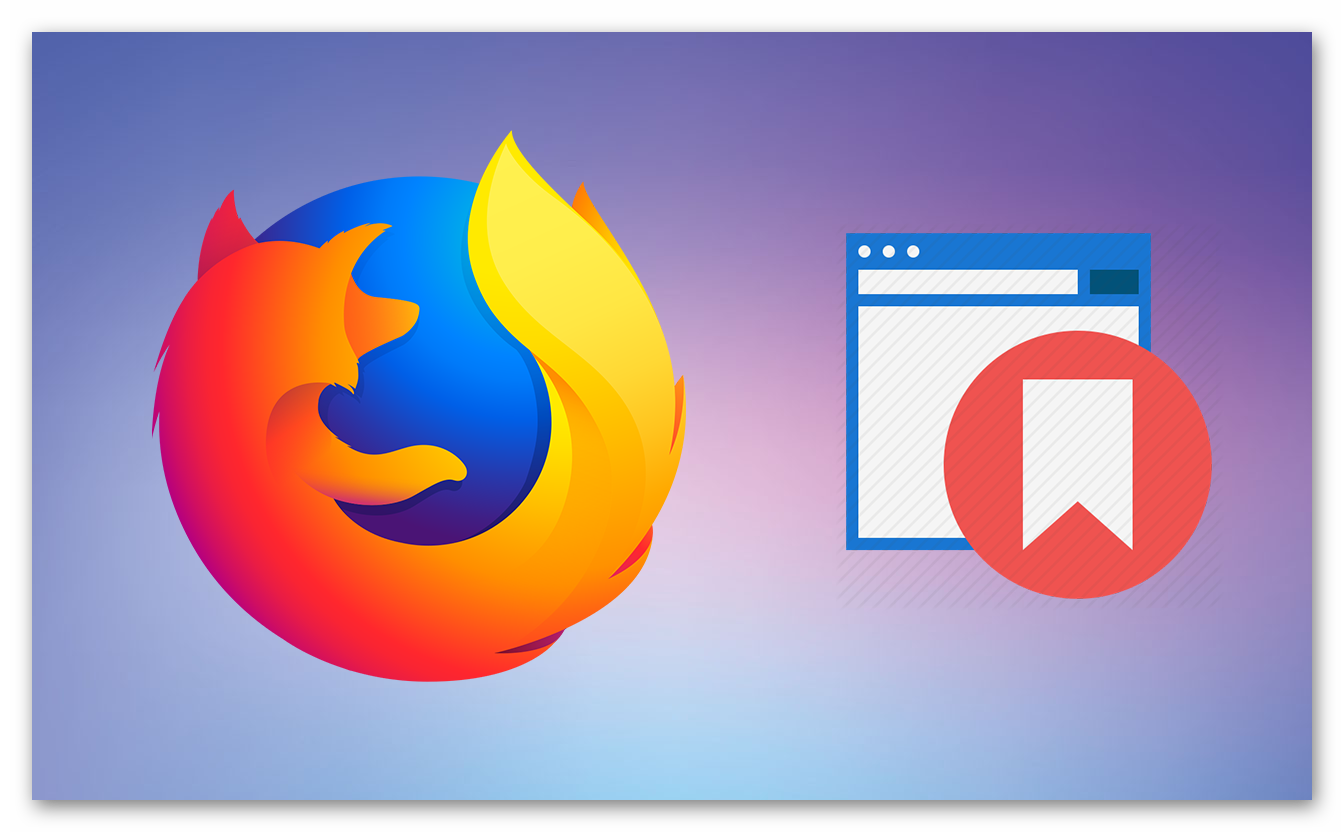
Способ №1: Проверка
Если в браузере Firefox не отображается панель закладок, то велика вероятность, что вы попросту отключили эту функцию (осознанно или случайно). Для возвращения к истокам достаточно кликнуть ПКМ по пустому пространству на панели навигации. А затем в выпадающем меню выбрать соответствующий пункт.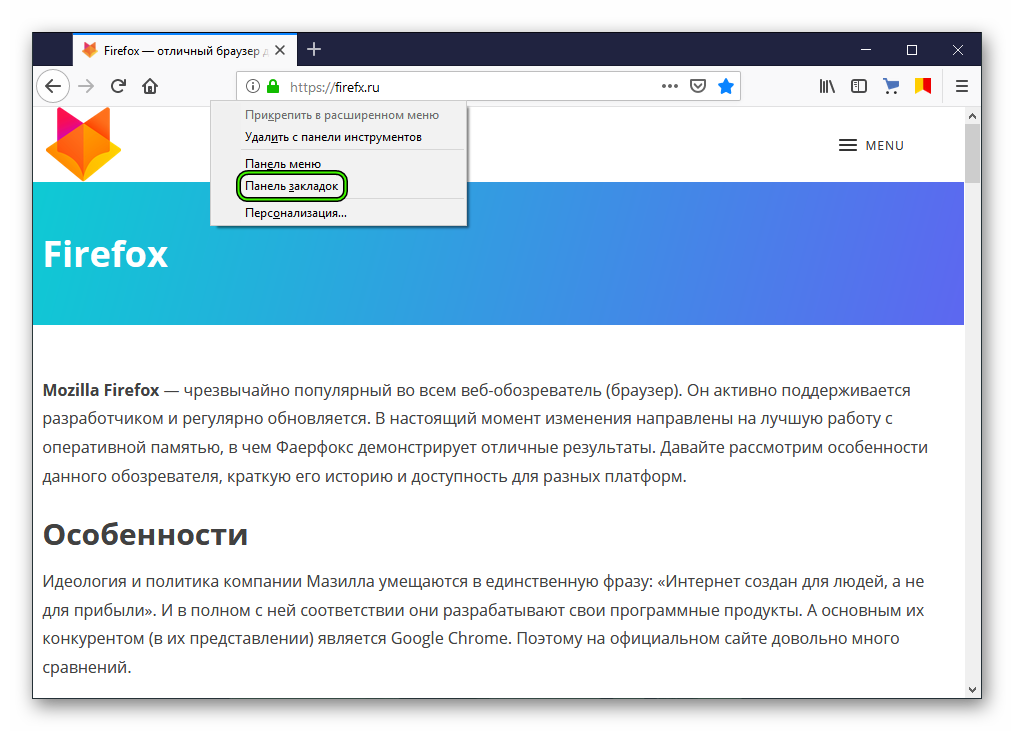
Способ №2: Резервная копия
Если после обновления программы отмеченные веб-страницы не вернулись на свое место, то пришло время поговорим о возврате данных из резервной копии. Для этого:
- Открываем Мозилу, на главной странице используем сочетание клавиш Ctrl + Shift + B.
- В новом окне кликаем на пункт «Импорт и резервное копирование».
- В выпадающем списке наводим курсор на «Восстановить резервную копию от…».
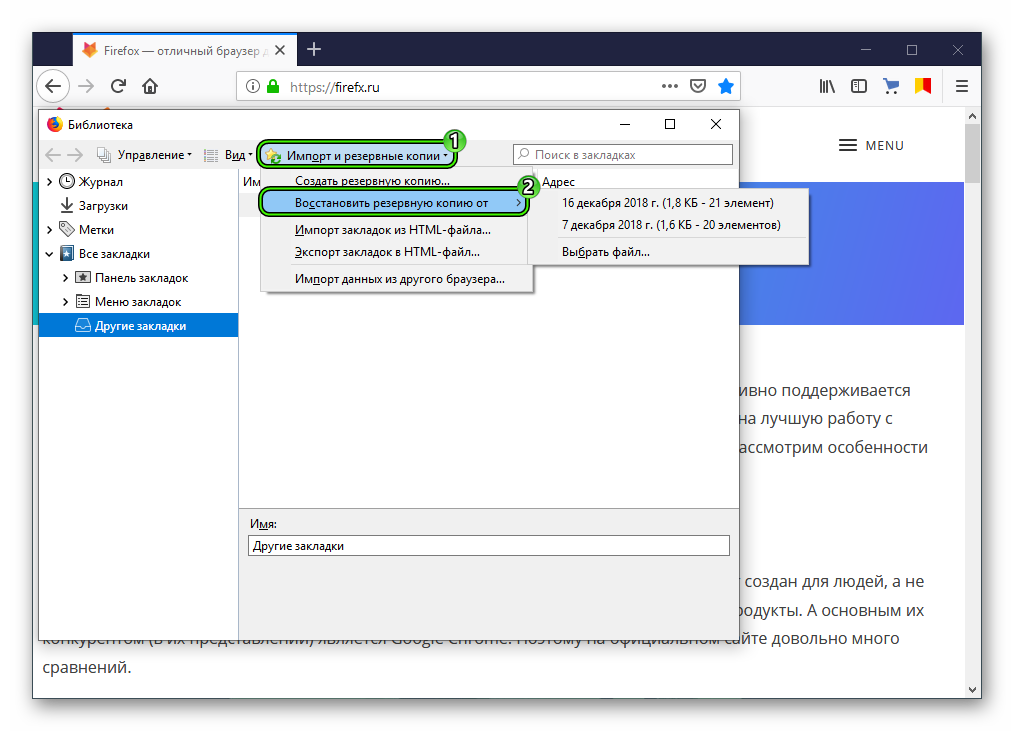
- Выбираем точку отката с последней доступной датой.
- Жмем «ОК» в окне предупреждения.
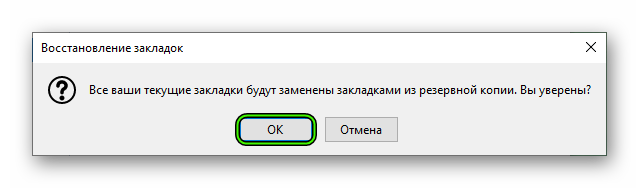
Способ №3: Переустановка
Еще можно переустановить «Огненную лисицу», сохранив при этом все данные. Тогда список избранного может вернуться. Порядок действий следующий:
- Жмем на клавиатуре Win + R.
- В текстовое поле вставляем команду %APPDATA%\Mozilla\Firefox\Profiles\ и жмем «ОК» (символы «%» тоже не убираем).

- Перемещаем все каталоги оттуда (как правило, здесь вы увидите только одну папку) в любое другое место.
- Далее, удаляем браузер удобным способом.
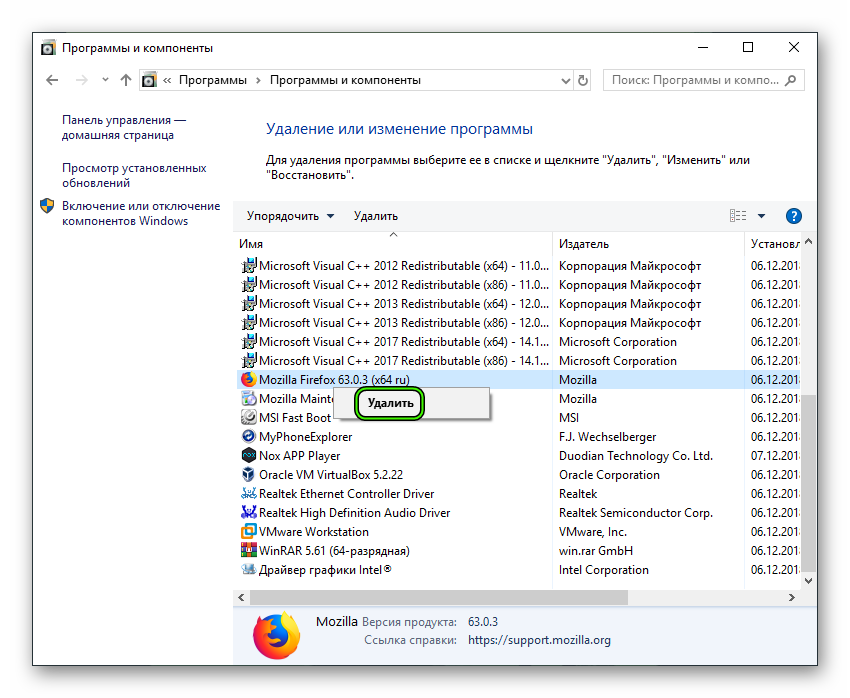
- Загружаем последнюю его версию с официального сайта.
- Выполняем установку.
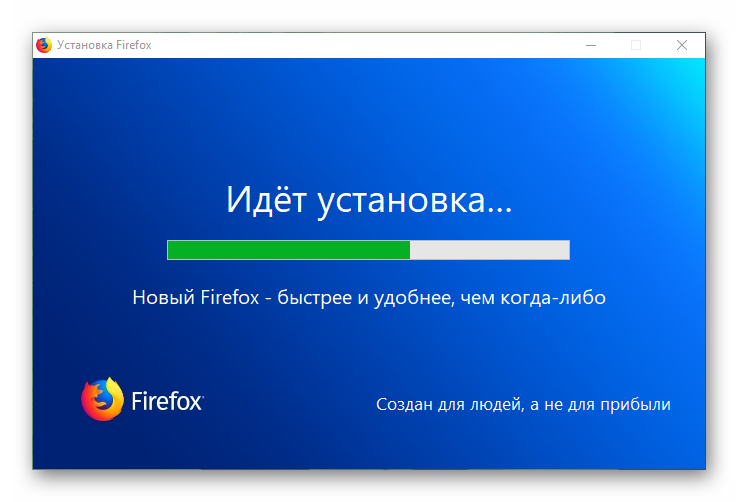
- Далее, тем же способом открываем каталог Profiles и возвращаем туда ранее перемещенные папки.