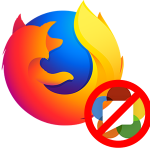Дополнения Thunderbird
Дополнения Thunderbird здорово расширяют функционал почтового клиента от компании Mozilla. Но далеко не все их можно устанавливать без вреда для личных данных. Да и полезность некоторых сильно преувеличена. Потому мы решили подготовить детальную статью.
Подробное руководство
Для начала мы решили разобрать наиболее удачные аддоны для Тандерберда, затем ряд тем для изменения внешнего вида программы. А в конце мы предложим инструкцию по их установке.
Плагины для почтового клиента
Сейчас мы рассмотрим самые полезные и качественные дополнения. Среди них имеются как чисто косметические плагины, так и расширения, которые способны менять функционал Mozilla Thunderbird. Так что пора начинать.
Tag Toolbar
Этот плагин добавляет в боковую панель программы все адресные книги. Теперь пользователям не нужно выискивать необходимые адреса в меню. Все под рукой и весьма грамотно организовано. Дополнение действительно весьма полезное.
Ключевой особенностью является тот факт, что положение панели можно настраивать так, как требуется именно пользователю. Такая гибкость настройки окажется неплохим преимуществом. Да и работает расширение хорошо практически во всех версиях клиента.
Пример настройки:
- Кликните ПКМ по новой панели.
- Выберите пункт «Правка меток…».
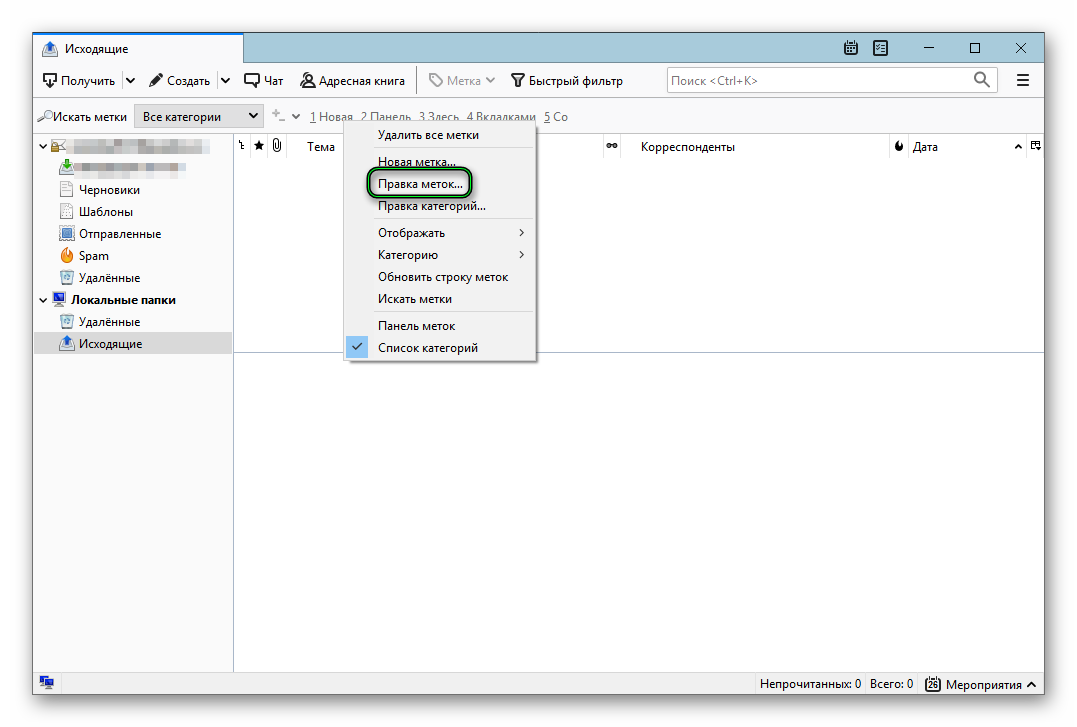
- Создайте новые вкладки.
- Примените изменения.
QuoteCollapse
Это дополнение позволяет приводить текст письма в более удобоваримый вид. Это достигается тем, что из текста сообщения удаляются все цитаты. А ведь именно они портят внешний вид письма. Поэтому это расширение весьма полезное.
В принципе, если вам нужны цитаты, то вернуть их можно будет при помощи нажатия на кнопку с изображением плюса. И тогда все вернется на круги своя. В принципе, у этого дополнения исключительно косметическая функция.
Attachment Extractor Continued
Это расширение позволяет в один клик извлечь из письма присланное вложение, пометить сообщение прочитанным и тут же удалить его. Действительно, такого функционала не доставало Mozilla Thunderbird.
Основное действие выполняется так:
- Откройте текст письма.
- Кликните ПКМ по пустому пространству.
- Наведите курсор мыши на пункт «AE Extract from Message».
- А затем нажмите на «Browse…».
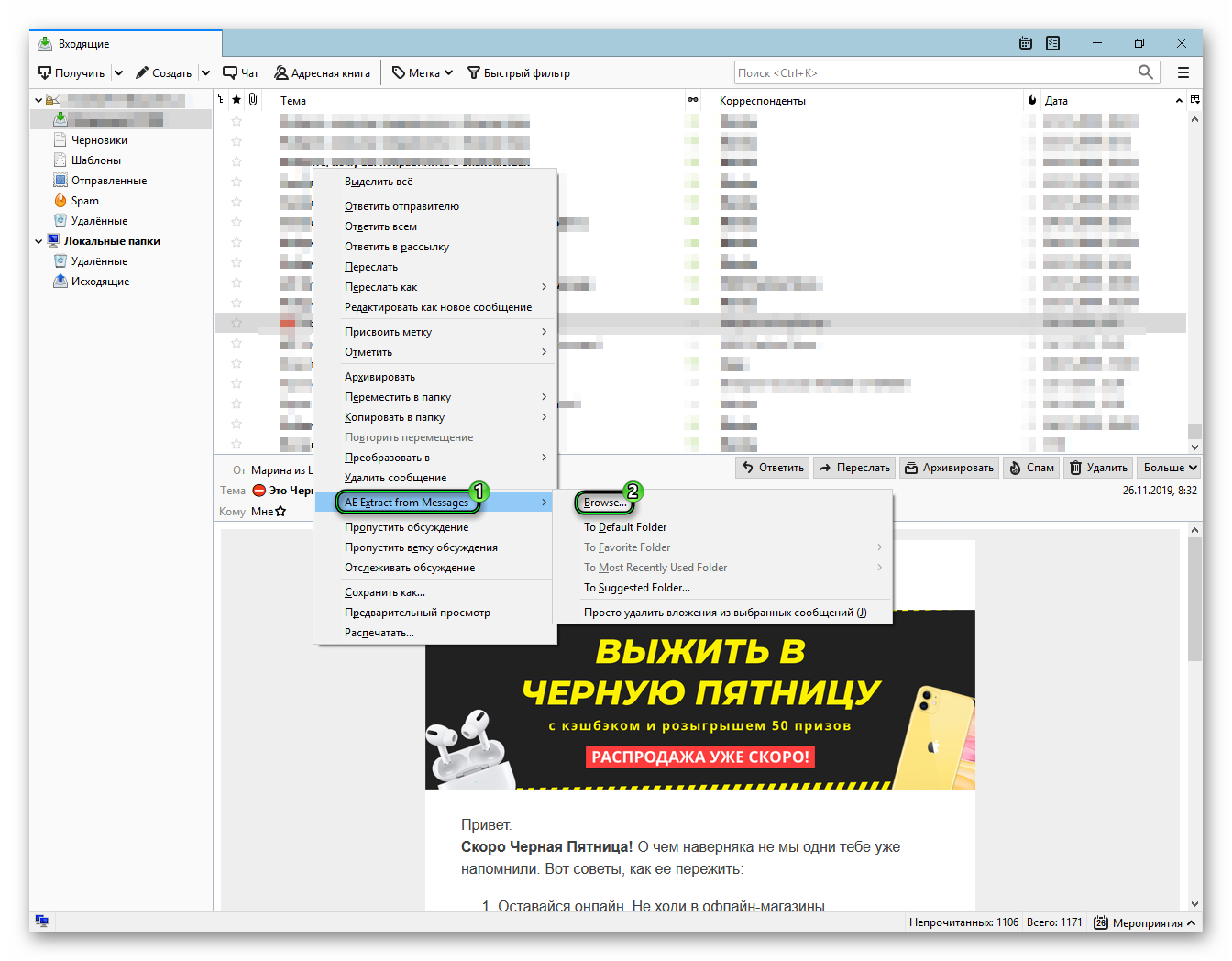
- Выберите конечный каталог и сохраните вложения.
Темы для почтового клиента
Многим не нравится стандартный интерфейс Mozilla Thunderbird. Его считают скучным. Но это легко исправить. Существует внушительное количество тем оформления для этого почтового клиента. И сейчас мы рассмотрим самые интересные.
Fresh Green Leaves
Превосходная тема для почтового клиента Мозила в «природных» зеленых. Она практически идеально подходит для спокойного оформления. Выглядит следующим образом: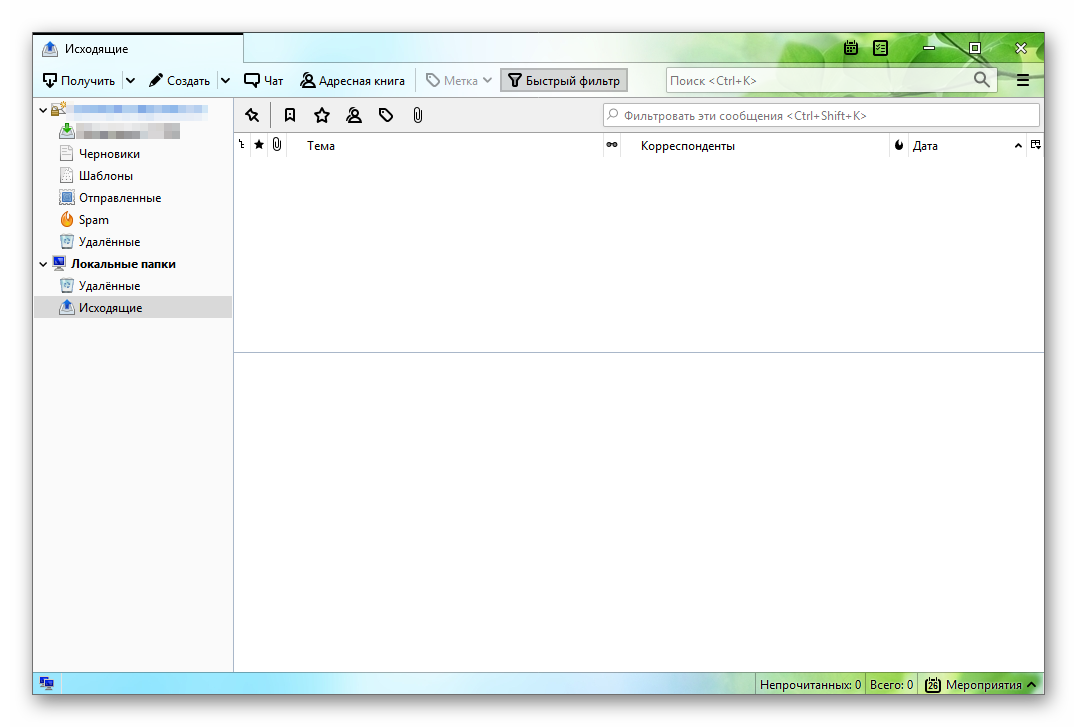
Dark Fox
Превосходная тема для программы в темных тонах с фирменным логотипом лисы от браузера Firefox. Она практически идеально подходит для Windows 10, но и на других операционных системах будет смотреться отлично. Оформление в каком-то плане даже похоже на пресловутый Material Design.
Данное решение пользуется большой популярностью среди пользователей. Об этом говорит количество установок. Тема отлично подойдет тем, кто любит темные тона или часто работает за компьютером ночью.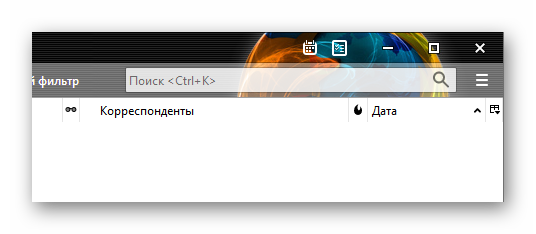
japanese_sky01
Если японский стиль вам по нутру, то обратите внимание на эту тему, которая выполнена в мягких тонах и совершенно не нагружает глаза. Ее довольно сложно описать вкратце, потому предлагаем вам просто посмотреть: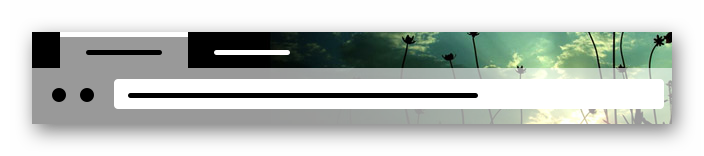
Процедура инсталляции
Теперь перейдем к вопросу о том, как установить дополнения в Thunderbird. Сам процесс не особо сложен. Но к нему нужно привыкнуть. В действительности таких способа два, но мы разберем самый удобный, который не требует дополнительных действий для пользователя:
- Запускаем почтовый клиент при помощи соответствующей кнопки на панели задач или ярлыка на рабочем столе.
- В главном окне ищем кнопку с тремя горизонтальными полосками и кликаем по ней.
- Далее в появившемся меню щелкаем «Дополнения» (причем дважды).
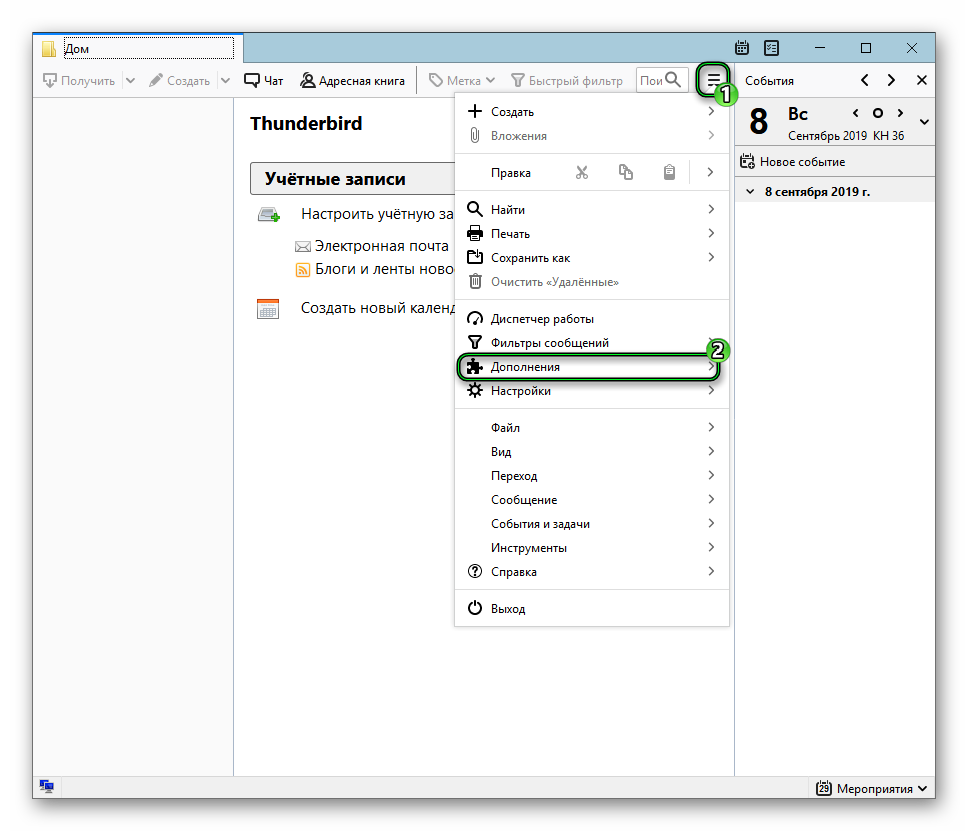
- Появится окно с уже установленными компонентами. Вверху будет строка поиска. Нужно ввести название и нажать Enter.
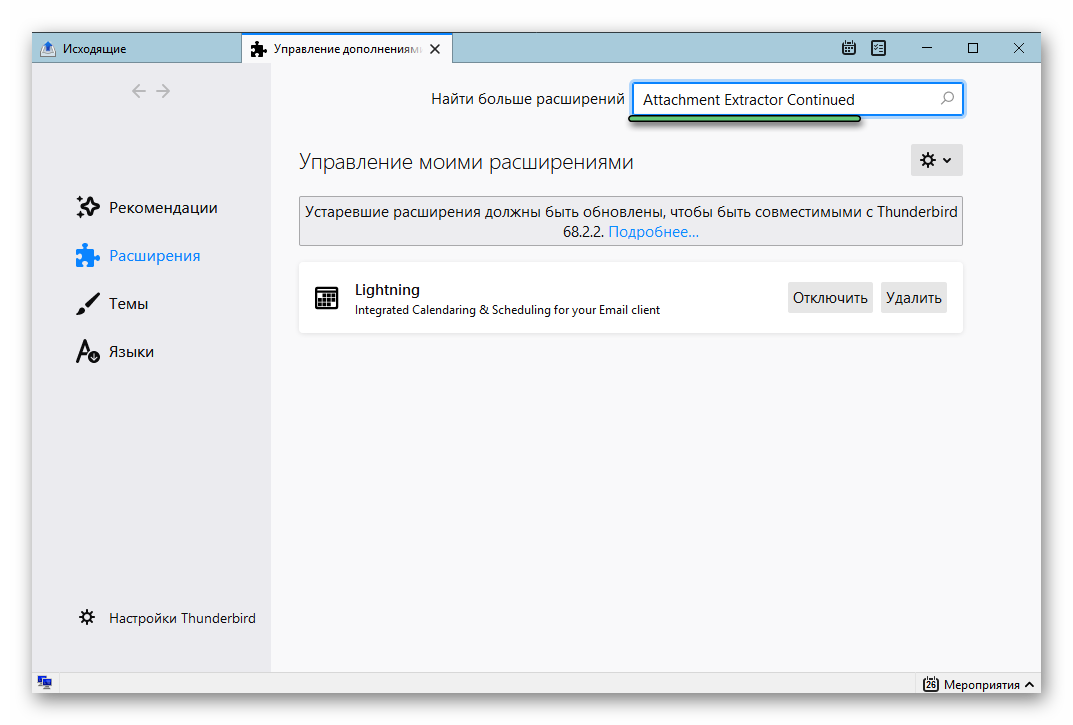
- После этого откроется страница магазина. Останется только нажать кнопку «Добавить в Thunderbird».
- Теперь нажмите на «Добавить».
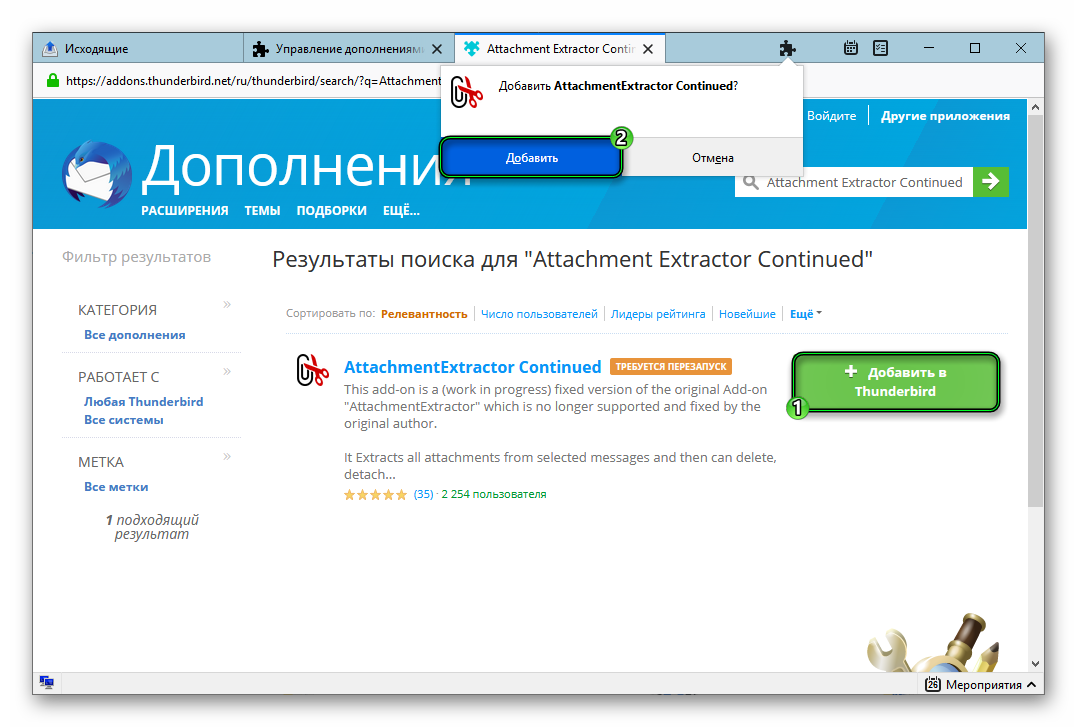
- При необходимости согласитесь с перезагрузкой программы.
На этом процесс инсталляции завершен. После этого иконка плагина (да и он сам) появится в списке установленных. Можно будет приступать к его полной настройке. А потом уже и полноценно работать с дополнением.
Заключение
Пришло время подвести итоги и обобщить всю полученную информацию. В этой статье мы поговорили о том, какие существуют дополнения и темы для Mozilla Thunderbird – одного из лучших почтовых клиентов.
Оказывается, плагинов довольно много, как и тем оформления. А устанавливать их довольно просто. Достаточно посетить официальный интернет-магазин. Сама инсталляция происходит всего в один клик. Как и в браузерах.