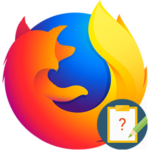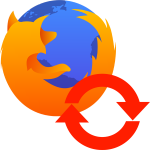Управление паролями в Firefox
Где хранятся пароли в Firefox? Для этого существует специальный менеджер, который сохраняет не только комбинации цифр и букв, но и логины для входа на определенные сайты. И в данном материале мы подробно поговорим о том, как работать с ним.
Подробности
Стоит отметить, что хранилище учетных сведений в Mozilla Firefox признано одним из самых безопасных. Его тоже можно дополнительно защитить для того, чтобы второй пользователь браузера не смог ничего увидеть.
Однако это совсем другая история. Главное же заключается в том, что менеджер позволяет мгновенно сохранять новые сведения, редактировать старые и легко удалять то, что уже не нужно пользователю. Таков функционал хранилища регистрационных данных.
Сейчас мы поговорим о том, как управлять менеджером и на что вообще он способен. По традиции мы начнем с самых простых действий. И только потом постепенно перейдем к более сложным. Итак, начнем наш «ликбез».
Запоминание аккаунтов
Как запомнить пароль в Мозиле? На самом деле все очень просто. Пользователю не придется выполнять практически никаких действий. Всю основную работу веб-обозреватель сделает самостоятельно.
Более того, вам даже не нужно будет копаться в настройках браузера. Все необходимые действия нужно будет выполнять в его главном окне. Для того, чтобы новички не запутались, мы подготовили подробную инструкцию. Вот она:
- Открываем сайт с формой авторизации.
- Вводим учетные данные и кликаем по кнопке логина.
- А сейчас браузер выдаст окошко, в котором предложит запомнить информацию. Нажимаем на кнопку «Сохранить».
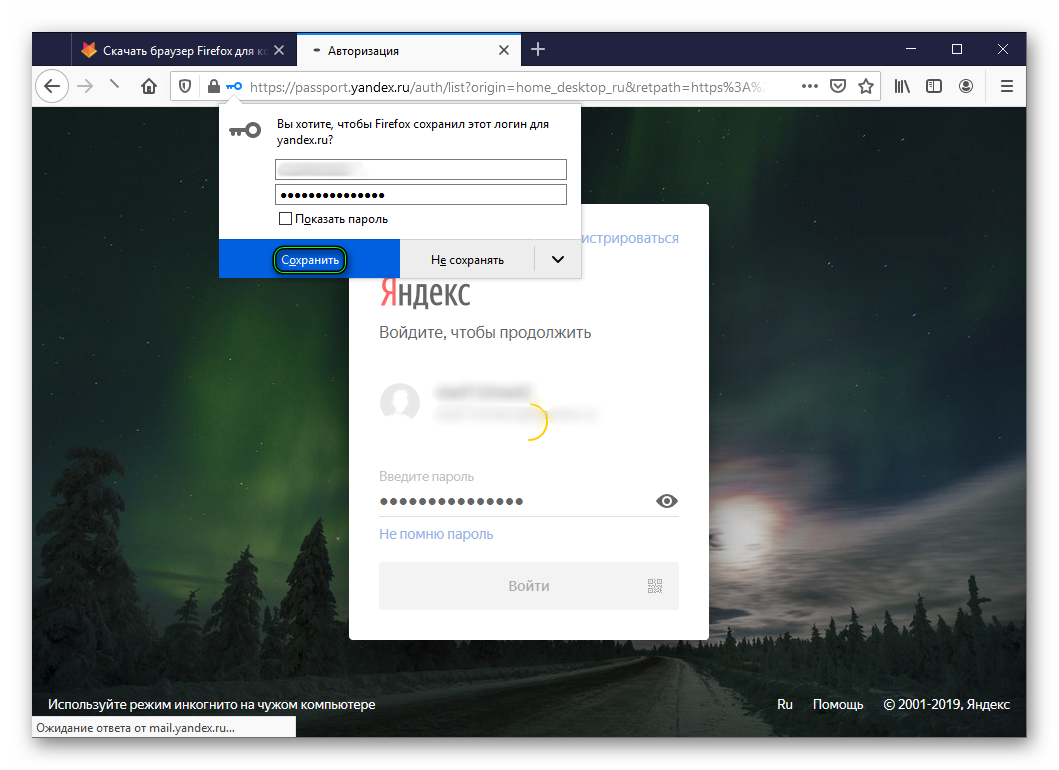
Вот и все. Учетные данные теперь записаны в менеджере. Этот вариант работает в том случае, если вы впервые посещаете сайт в текущем профиле. Так что проблем с добавлением новой информации в базу не будет.
Просмотр «учеток» в менеджере
Как посмотреть сохраненные пароли в Mozilla Firefox? Да очень просто. Для этого просто нужно открыть то самое хранилище. А в нем уже будут все необходимые данные. Но неопытные пользователи не знают о том, где нужно искать хранилище конфиденциальных сведений.
Стоит отметить, что он запрятан не особо глубоко. И если хорошо покопаться в настройках, то его можно найти. Но мы облегчим вам задачу. Вот подробная инструкция, рассказывающая о том, что нужно делать в этой ситуации:
- Нажимаем на кнопку с тремя горизонтальными полосками, находящуюся в правом верхнем углу главного окна.
- Теперь в появившемся меню ищем пункт «Логины и пароли» и кликаем по нему.
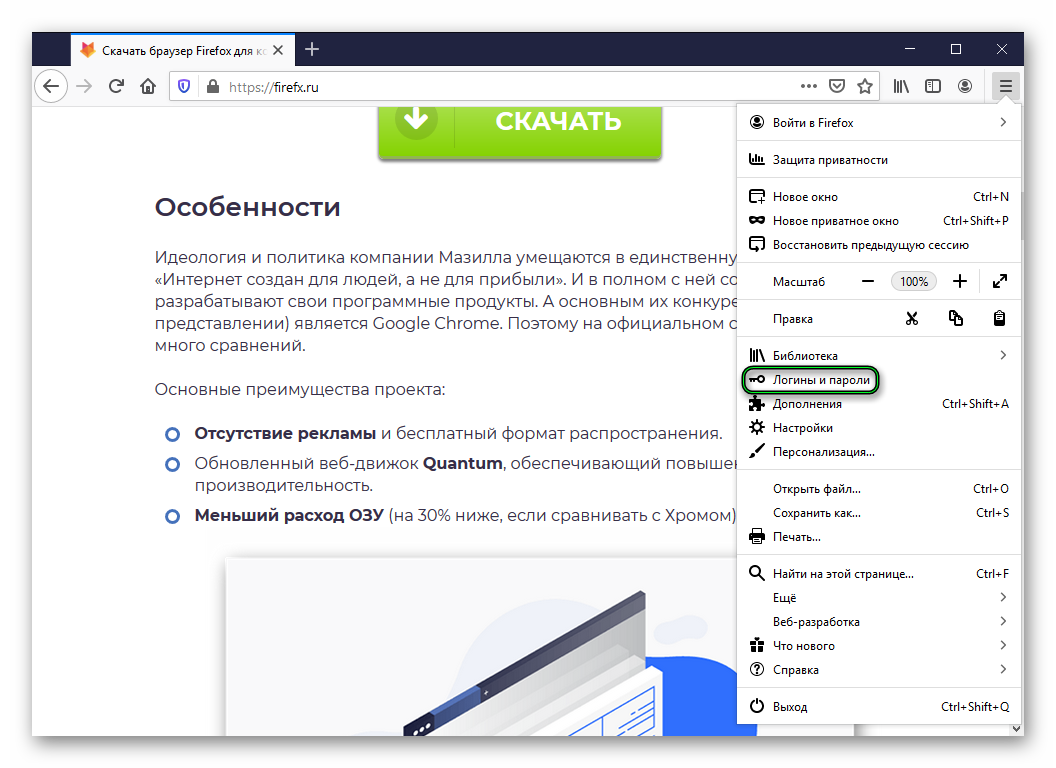
- Открывается тот самый менеджер. Для того чтобы просмотреть скрытую информацию, нужно нажать на иконку в виде «глазика».
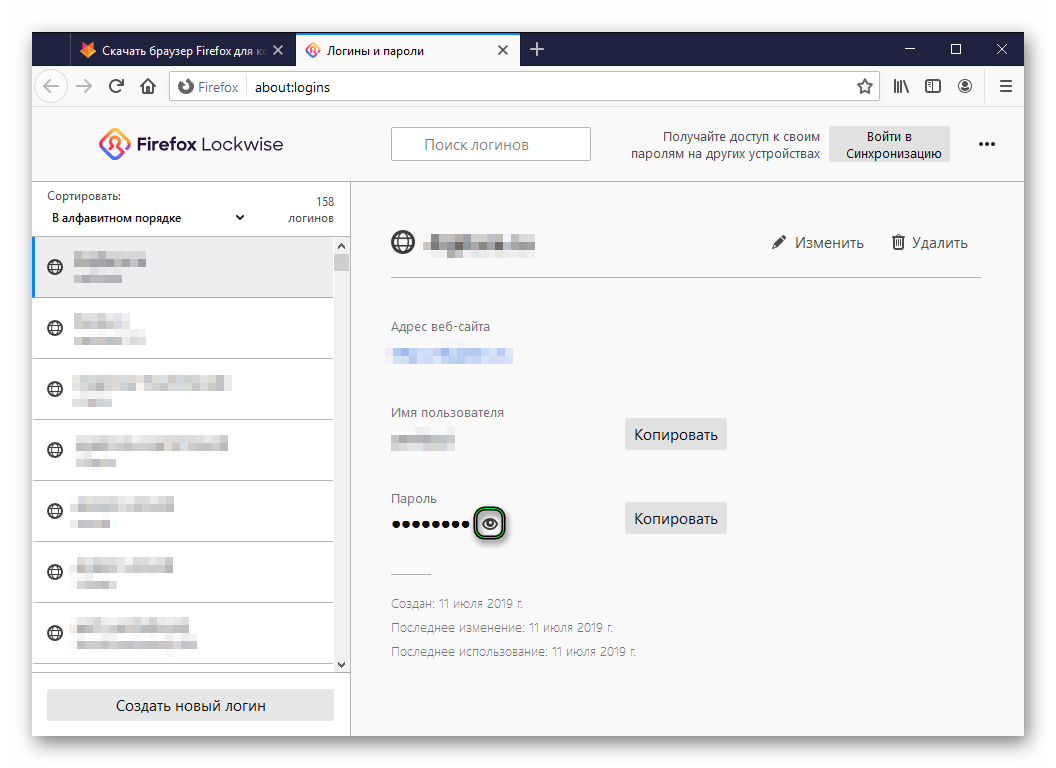 А ориентирование происходит с помощью поиска.
А ориентирование происходит с помощью поиска.
После этого вы увидите все комбинации, которые используются для входа на сайты. Как видите, все просто.
Теперь разберемся способ удаления пароля в Mozilla Firefox. Это тоже не представляет большой проблемы. Вот инструкция:
- На той же самой странице переходим к нежеланной учетной записи, например, с помощью функции поиска.
- Кликаем по кнопке стирания.
- Подтверждаем действие.
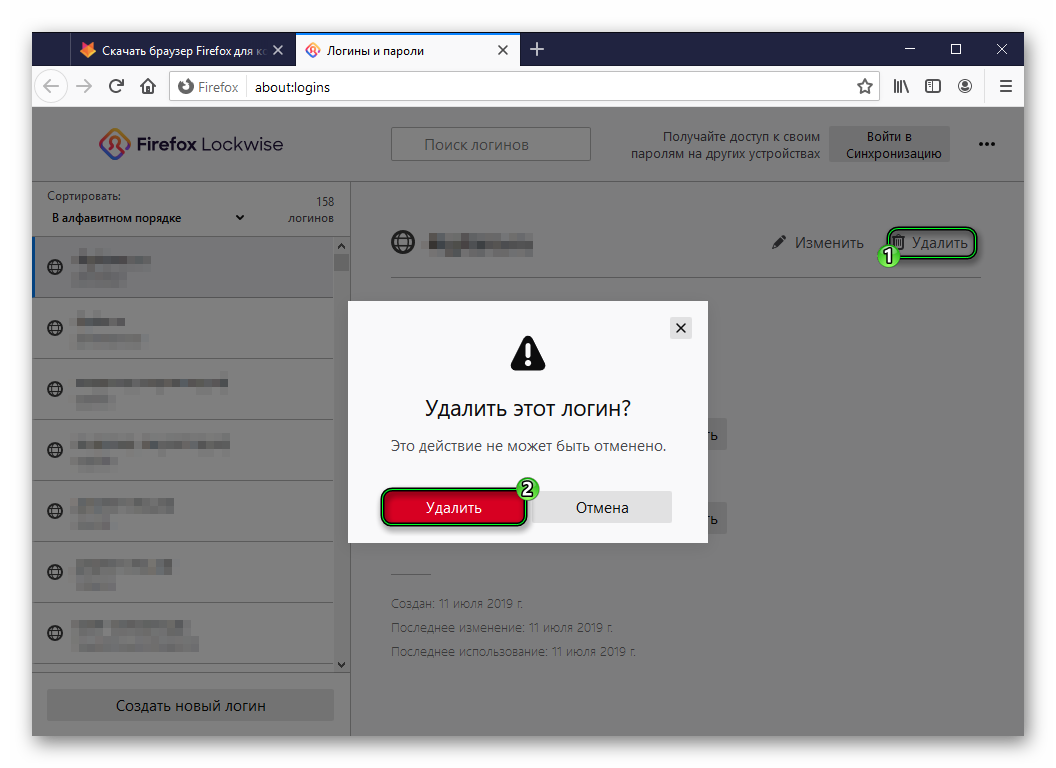
После этого выбранная информация исчезнет из хранилища личных данных. Вот так можно работать с регистрационными данными в Фаерфоксе. Все предельно просто. Во всяком случае, с закладками точно сложнее.
Заключение
Пришло время подвести итоги и обобщить информацию. В данном материале мы поговорили о том, как управлять регистрационными сведениями и кодами доступа в Mozilla Firefox. Оказалось, что это очень просто. Пользователям даже не нужно долго путешествовать по настройкам браузера.
Но в первое время мы рекомендуем четко следовать тем инструкциям, которые были предложены. Иначе по незнанию можно удалить из менеджера то, что совсем не хотелось уничтожать. Но со временем вы будете выполнять все действия автоматически.