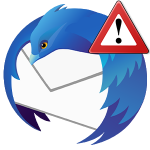Mozilla Firefox не отвечает
Когда Mozilla Firefox не отвечает – это проблема. Ведь с зависшим браузером вовсе нельзя работать. Если это случается регулярно, то налицо какая-то проблема в самой ОС или в программе. А значит, ее нужно решать.
Подробности
Вообще, Firefox славится своей стабильностью. И такие проблемы у него возникают крайне редко. Но если браузер уже начал вести себя так, то дальше будет только хуже. И конкретную причину определить не представляется возможным.
Поэтому пользователь вынужден перебирать все возможные варианты для того, чтобы решить проблему. Как правило, один способ из пяти является действенным и эффективным. Остальные никак не помогают в той или иной ситуации.
В данном материале мы рассмотрим самые эффективные методы решения проблемы. Начнем с самых простых и очевидных. Но для начала нужно как-то закрыть зависший браузер. И этим мы займемся прямо сейчас.
Закрываем зависший браузер
Это первое, что нужно сделать. Иначе никаких дальнейших действий предпринимать не получится. Да и трудно будет что-то делать, если веб-обозреватель не даст этого сделать. А поэтому нужно как-то закрыть зависший Firefox.
Для этого мы будем использовать инструменты операционной системы. В ее составе есть компоненты, которые точно помогут решить проблему. Вот подробная инструкция, рассказывающая о том, как и что нужно делать:
- Кликаем правой кнопкой мыши по значку «Пуск» и в появившемся контекстном меню выбираем пункт «Диспетчер задач».
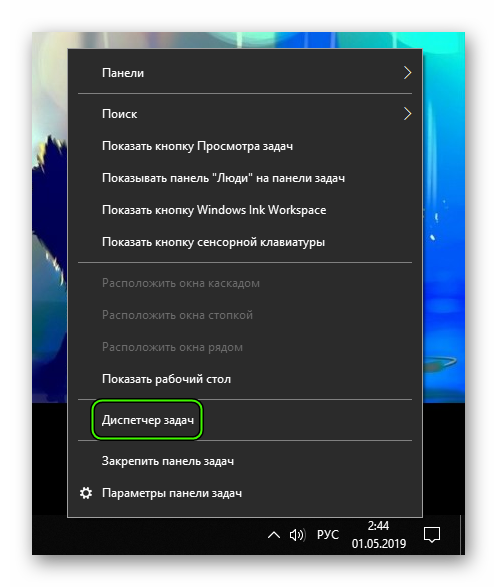
- Появится окно этого самого диспетчера. Необходимо кликнуть по кнопке «Больше», которая располагается в правом нижнем углу окна.
- Теперь отобразится список процессов. Нужно найти тот, который называется Firefox.exe и щелкнуть по нему левой кнопкой мыши.
- Далее, нажимаем на кнопку «Снять задачу».
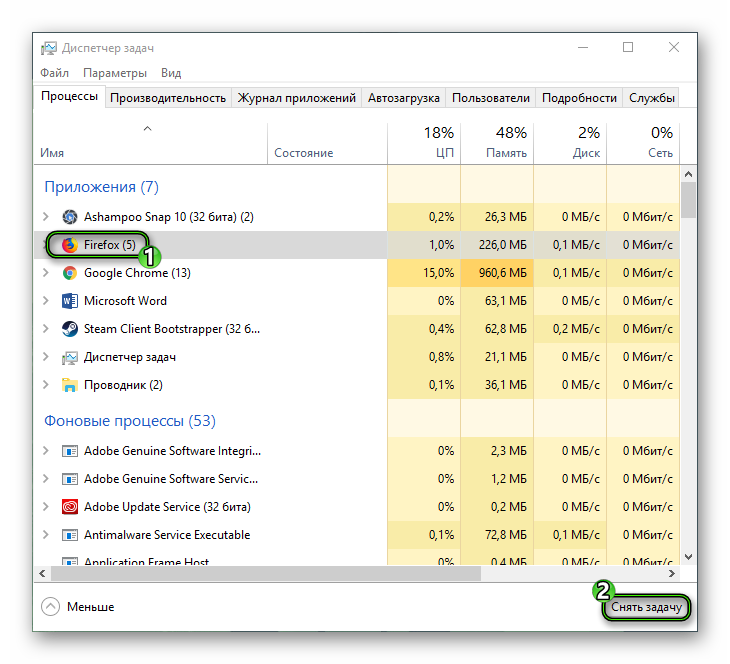
Вот и все. Через несколько секунд зависший процесс будет убит. После того, как данная процедура будет выполнена, можно будет приступать к решению проблемы. И начнем мы с самых очевидных способов, о которых расскажем в следующих главах.
Очистка кэша и истории браузера
Первое, что нужно сделать, если веб-обозреватель может запуститься и некоторое время проработать. Именно в кэше хранится вся история посещений браузера. Также здесь находятся все данные сайтов. Когда это хранилище достигает гигантских размеров могут наблюдаться тормоза и неадекватная работа веб-обозревателя.
В весьма редких случаях может наблюдаться и зависание веб-обозревателя. Вообще, кэш и историю нужно чистить регулярно. Только так можно добиться полной работоспособности приложения. Для произведения такой очистки в браузере есть все необходимые инструменты. Вот что нужно сделать:
- Кликаем по кнопке с тремя горизонтальными полосами. Она находится в правом верхнем углу окна.
- Далее в появившемся меню кликаем по пункту «Библиотека».
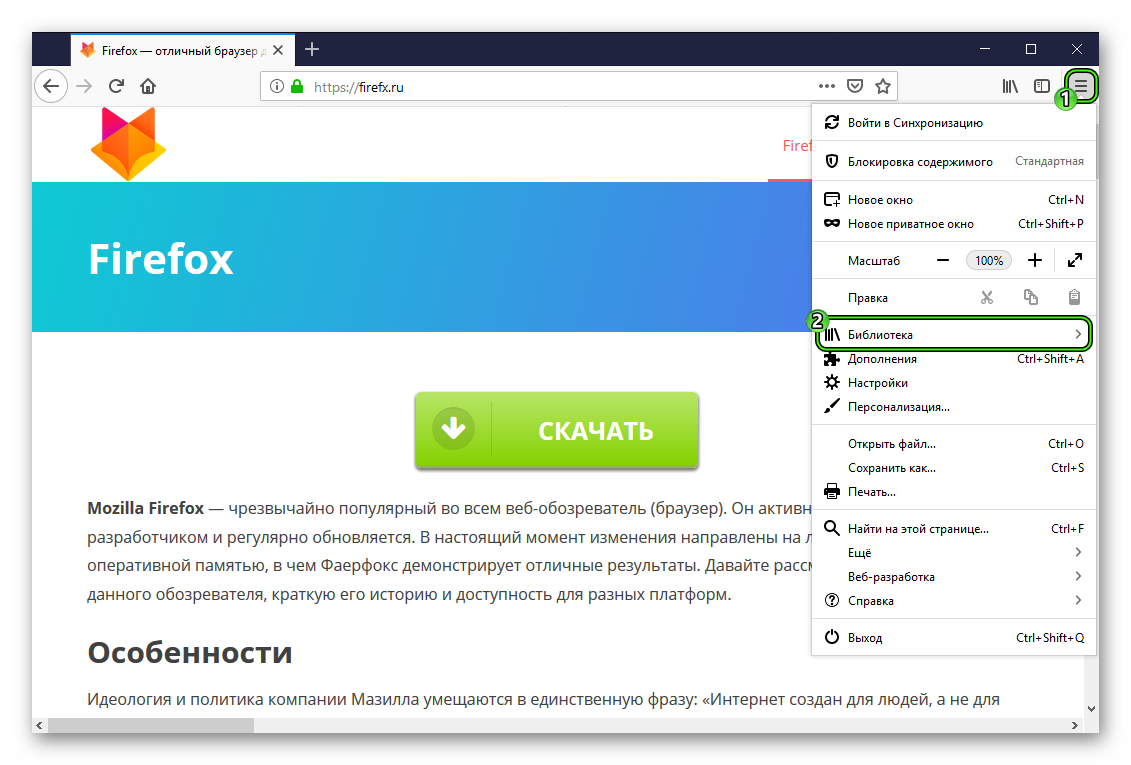
- Затем выбираем «Журнал».
- Кликаем по опции чистки.
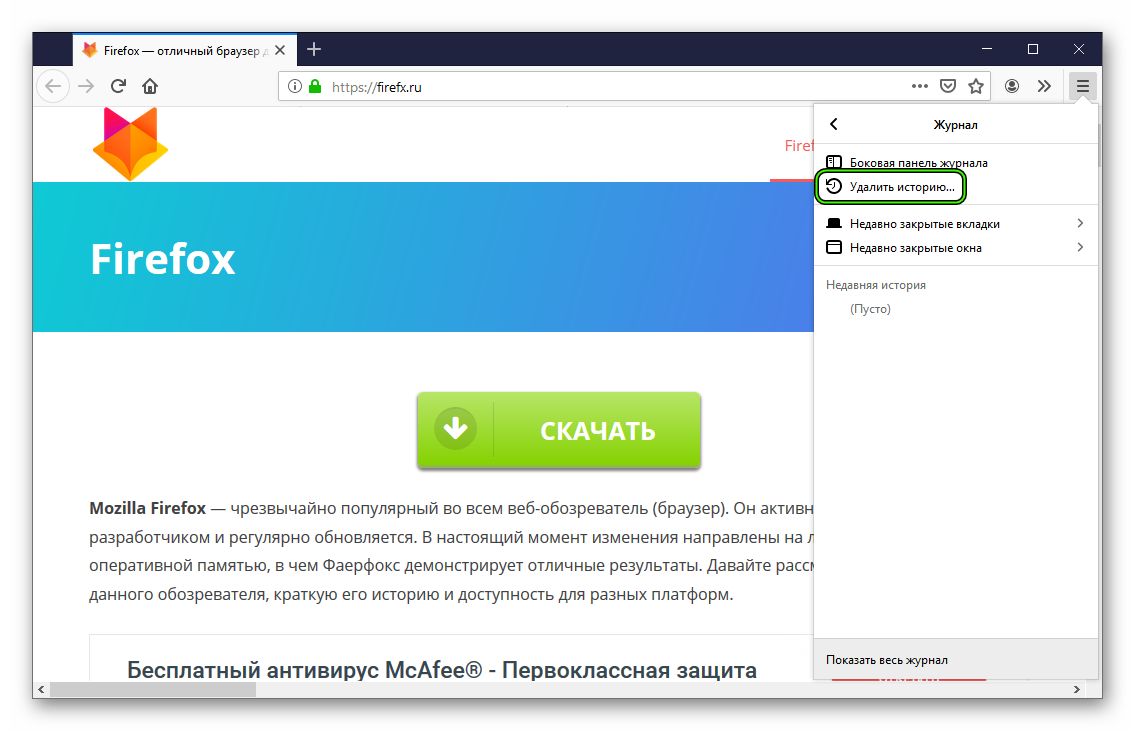
- Настраиваем все, как на картинке ниже и жмем «Удалить сейчас».
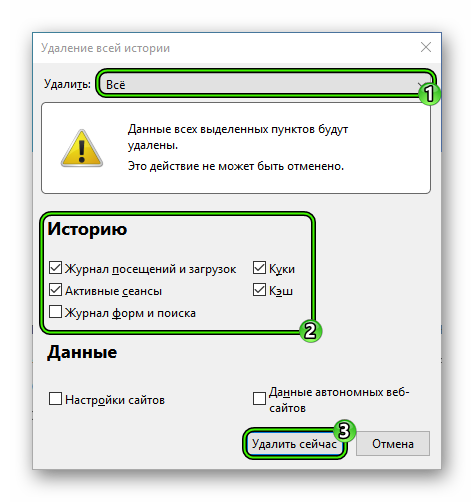
Процедура удаления начнется автоматически. Она займет всего несколько секунд. После удаления всех данных необходимо перезапустить веб-обозреватель. И только после рестарта можно тестировать его работу. Если это не помогло, то переходим к следующей главе.
Отключение аппаратного ускорения
Аппаратное ускорение – штука хорошая. Оно заставляет картинки и видео обрабатываться при помощи аппаратных ресурсов компьютера. А еще Firefox умеет рендерить с помощью этой опции целые страницы. Те, которые он загружает.
Но эта штука хороша только в том случае, если оперативной памяти на ПК хватает. А вот если ее почти нет, то опцию лучше отключить, так как она требует изрядного количества ОЗУ. И именно из-за нехватки RAM выскакивает Mozilla Firefox и не отвечает. Вот подробная инструкция по отключению опции аппаратного ускорения:
- Из меню браузера переходим в «Настройки».
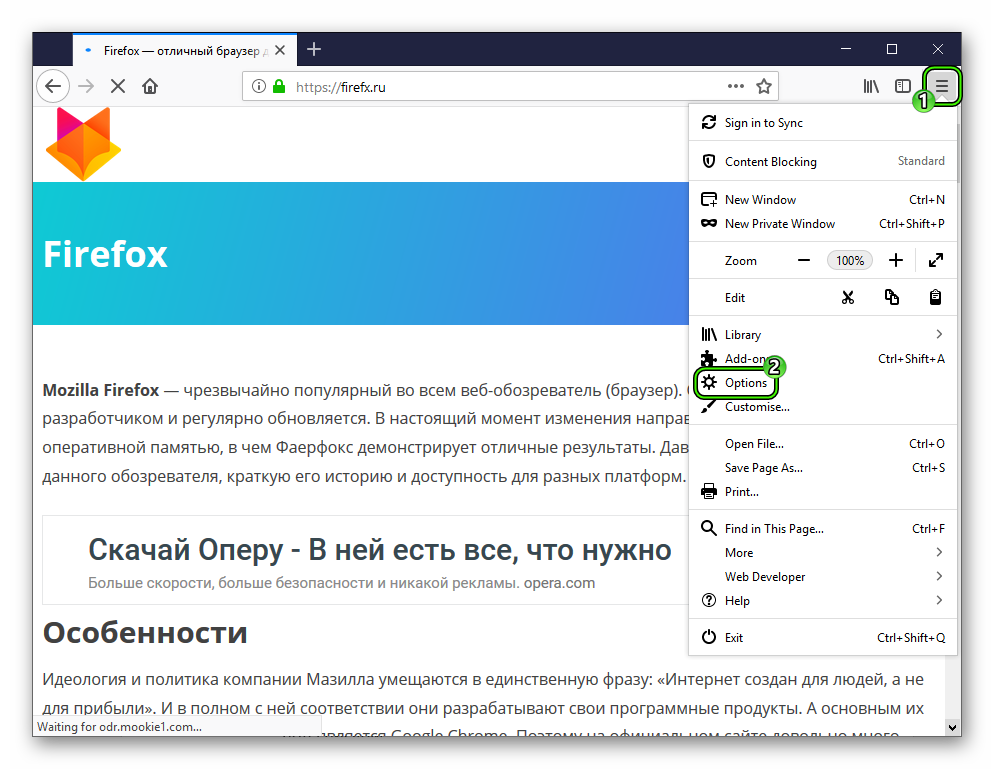
- После этого пролистываем список параметров до блока «Производительность».
- Снимаем галочку с пункта «Использовать рекомендуемые…», если она там стоит.
- Активируем «По возможности использовать…».
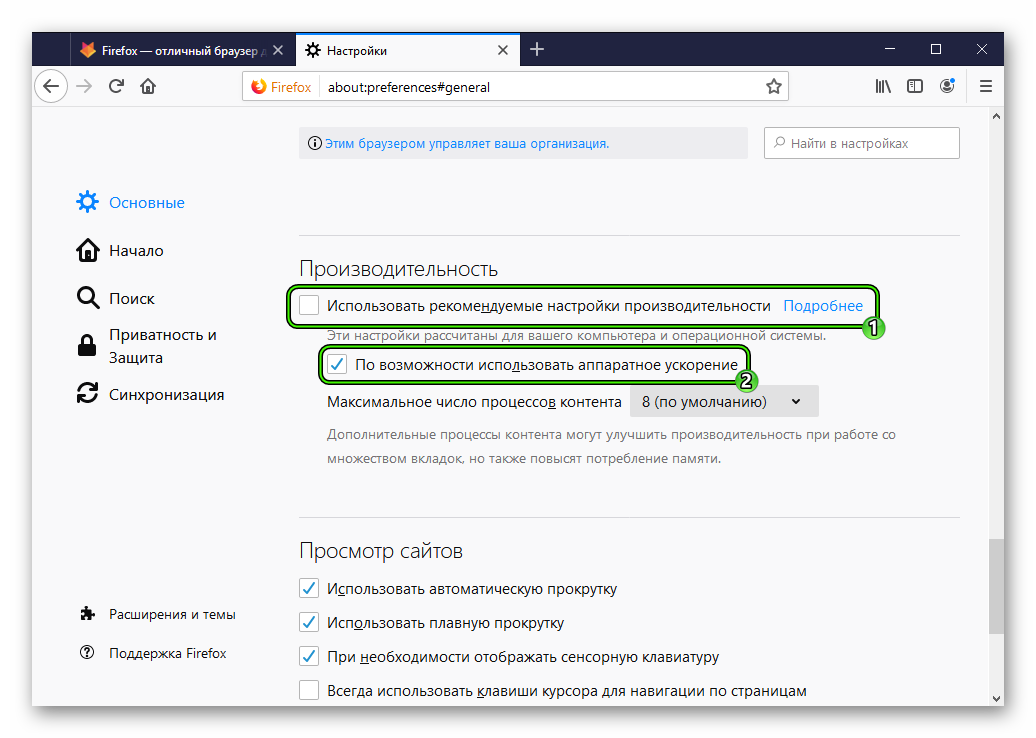
После всего этого нужно перезапустить веб-обозреватель. Затем стоит какое-то время поработать в нем и проверить его стабильность. Если такие вылеты не прекращаются, то нужно переходить к следующей главе данного материала.
Отключение конфликтных расширений
Дополнения, конечно, весьма полезны. Ведь они заметно расширяют функционал веб-обозревателя. Но в то же время они заставляют его требовать больше ресурсов от компьютера. А если еще расширение конфликтное, то вполне могут появиться и различные сбои.
Поэтому в данном случае расширения стоит отключить. Потом вы можете вернуть некоторые из них. Но пока лучше избавиться от дополнений. Сейчас мы предоставим подробную инструкцию, рассказывающую о том, как это сделать.
- Опять вызываем главное меню «Огненной лисицы».
- В появившемся списке выбираем пункт «Дополнения».

- После этого щелкаем по пункту «Расширения». Он находится в левом столбце.
- Здесь находим нежелаемые плагины и кликаем напротив них кнопку «Отключить».
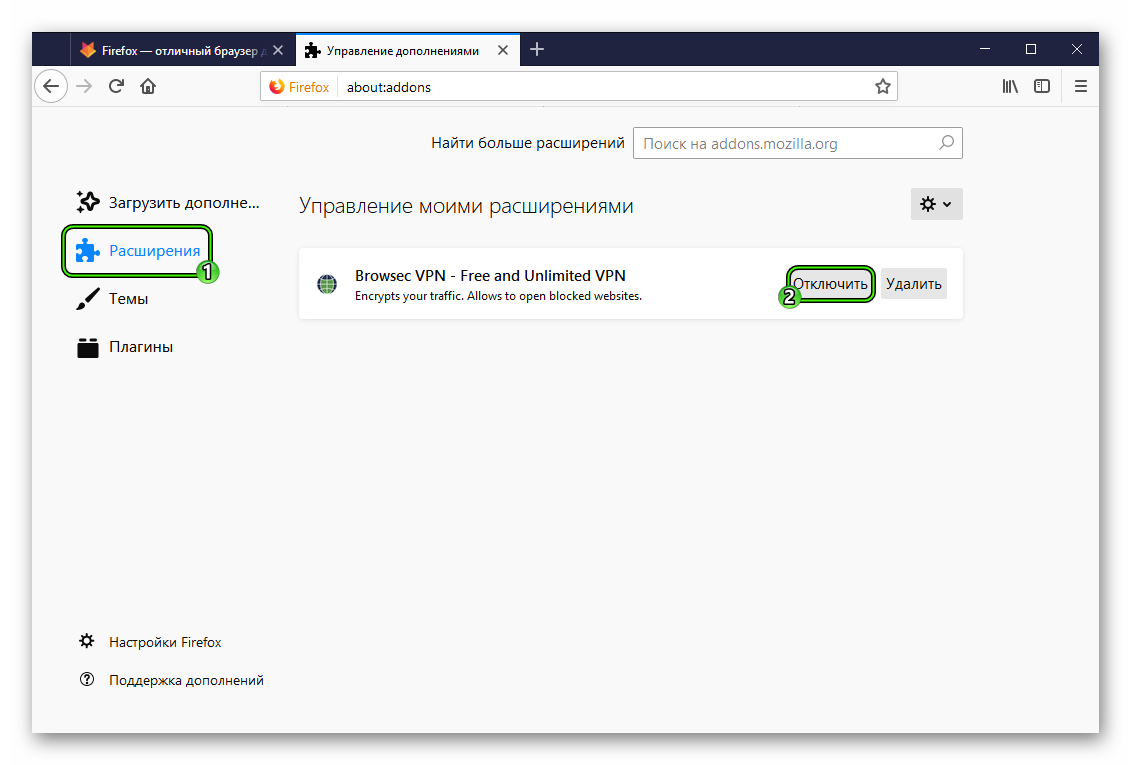
- Повторяем процедуру для всех элементов.
- Перезапускаем программу.
После рестарта можно проверить качество работы браузера. Если все в порядке, то дело действительно было в расширениях. Если же нет, то пора переходить к следующему пункту нашей программы. Нужно попробовать еще один весьма действенный способ.
Возврат к заводским настройкам
Если ничего из вышеописанного не помогает и браузер продолжает зависать наглухо, то есть еще один вариант. Однако он чреват утерей всех пользовательских данных. В том числе и расширений. Зато этот вариант точно поможет.
Речь идет о сбросе настроек браузера. После проведения этой процедуры пользователь получает чистый веб-обозреватель, который априори должен хорошо работать. Сброс осуществляется при помощи встроенных компонентов браузера. Вот подробная инструкция.
- В меню Фаерфокса с кучей пунктов выбираем тот, который называется «Справка».
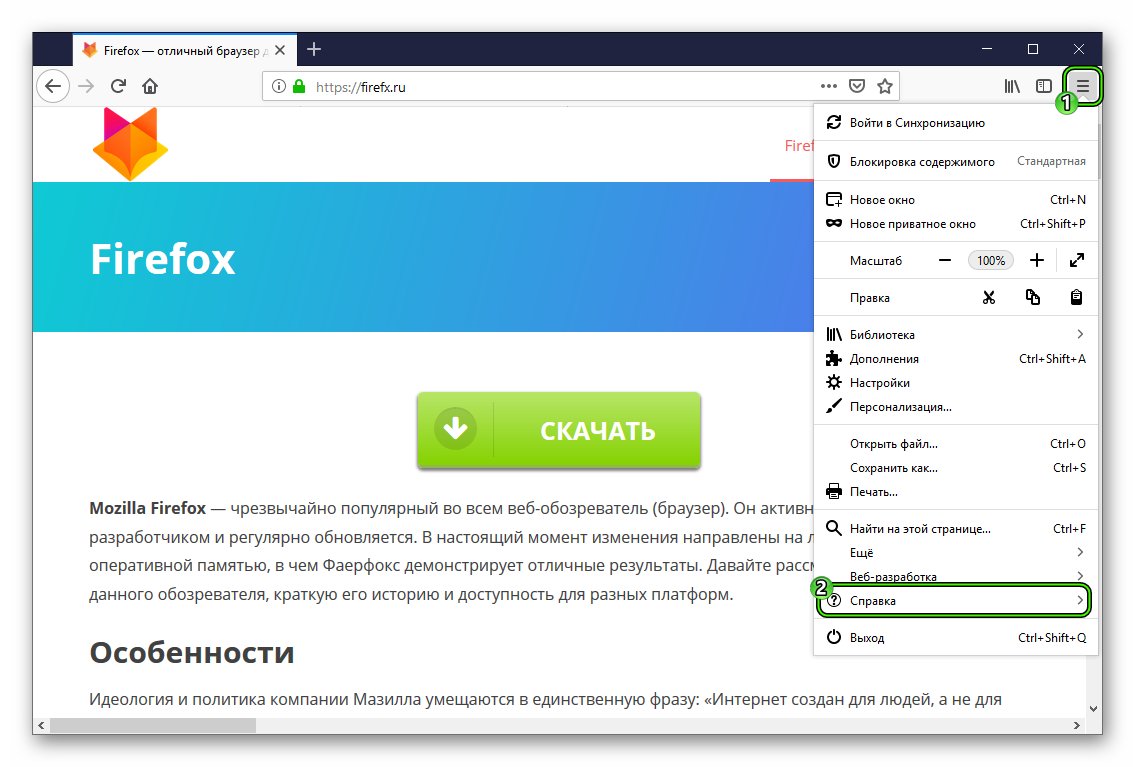
- Затем кликаем «Информация…».
- После этого останется только нажать на опцию чистки.
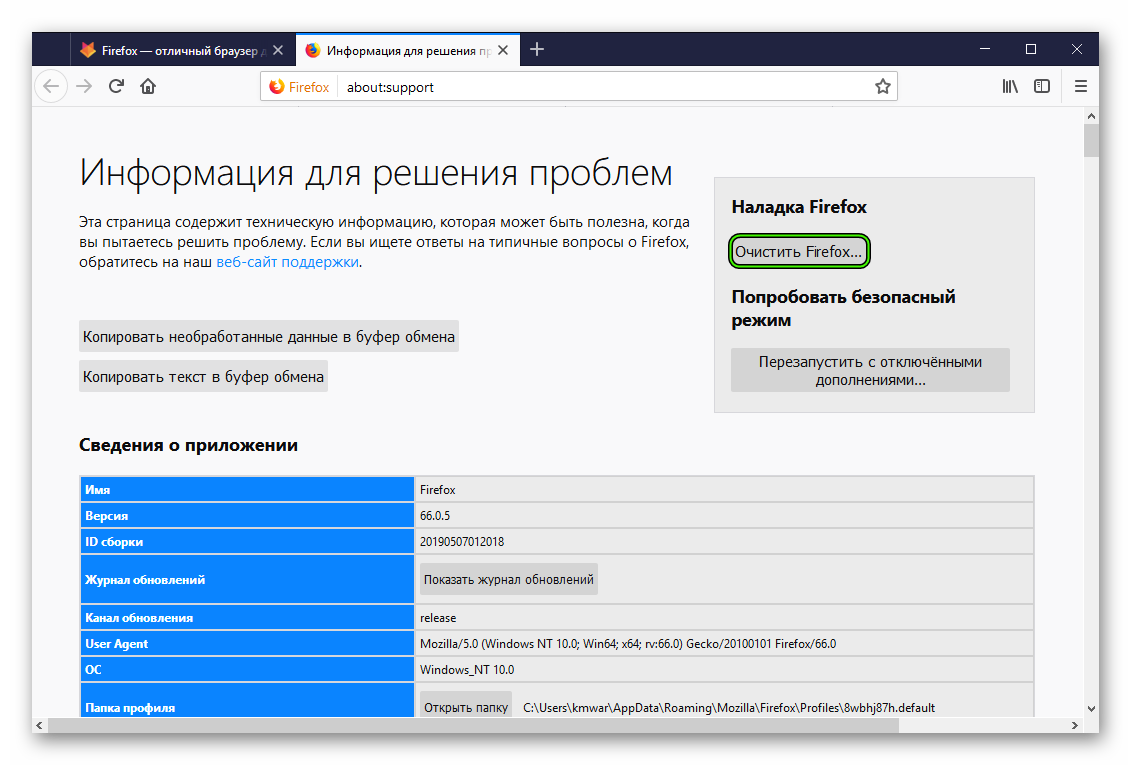
- Соглашаемся с выполнением операции.
Процедура сброса настроек начнется немедленно. Во время самого процесса веб-обозреватель будет перезапущен. После рестарта появится совершенно чистый Firefox, который должен без проблем работать по определению.
Поиск и удаление вредоносных объектов
Различные вредоносные объекты, хозяйничающие на компьютере, тоже могут влиять на работу веб-обозревателя. Причем не самым лучшим образом. Именно поэтому веб-обозреватель может зависать и вылетать. А если вирусы не удалять, то последствия могут быть еще более плачевными.
Поэтому нужно периодически проверять ПК на наличие подобных опасностей. Поможет нам в этом любой антивирус, например, программа ESET Internet Security. Она быстро справляется с поставленной задачей. Пользоваться ею нужно так:
- Запустите антивирус.
- Кликните по отмеченным на картинке пунктам.
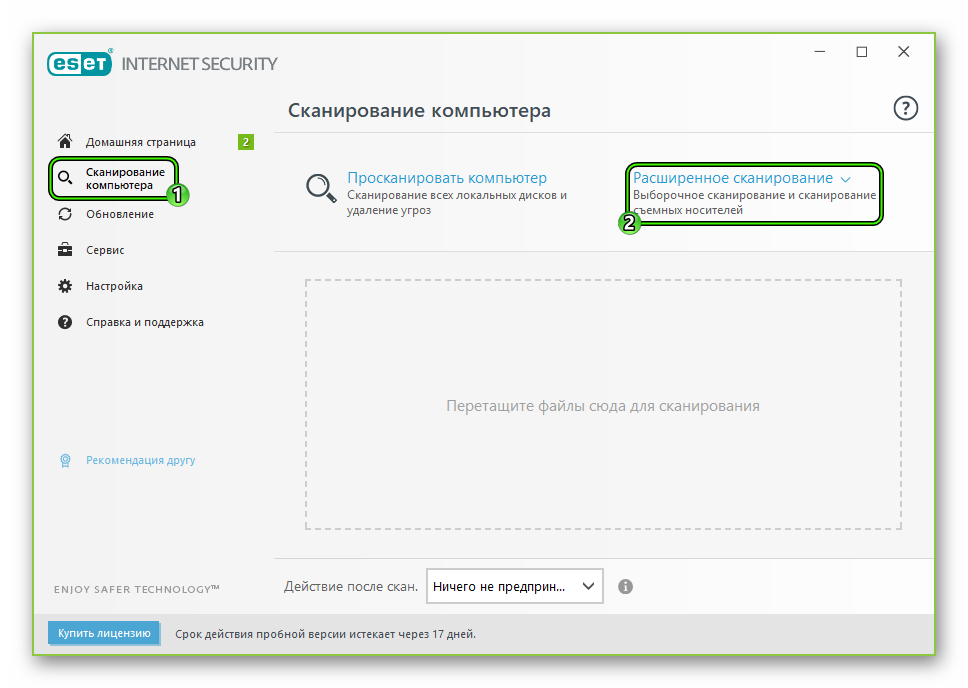
- Далее, активируем «Выборочное сканирование».
- Отмечаем нужные разделы.
- Жмем на кнопку «Сканировать как админ».
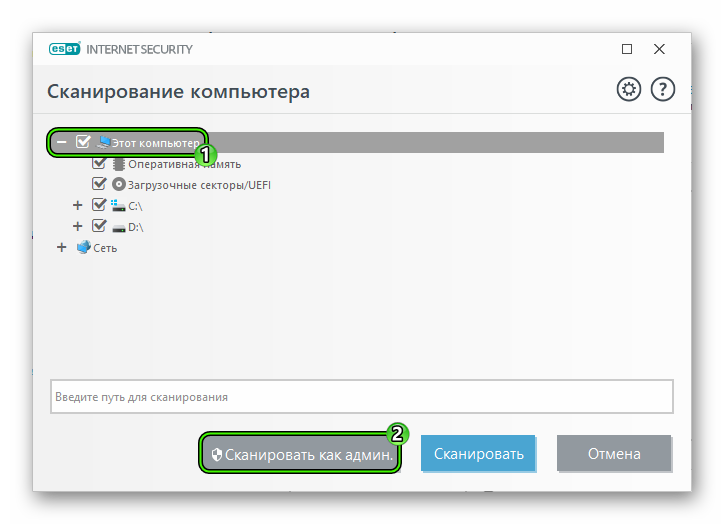
Процесс проверки начнется немедленно. Если в ходе сканирования будут найдены какие-то вредоносные объекты, то они будут немедленно удалены или изолированы. После проверки можно будет просмотреть подробный журнал.
Восстановление файлов Windows
Если на вашем компьютере находились вирусы, то они вполне могли существенно повредить некоторые файлы операционной системы, требующиеся для нормального функционирования браузера.
Иногда по этой причине во время запуска веб-обозревателя и при его работе могут наблюдаться зависания и фризы. Однако данную проблему можно решить. Причем при помощи инструментов самой ОС Windows. Вот подробная инструкция, рассказывающая о том, как нужно восстанавливать системные файлы:
- Открываем меню «Пуск» при помощи щелчка по соответствующей кнопке в панели задач.
- Перемещаемся в каталог «Служебные…».
- Щелкаем ПКМ на нужный пункт.
- Выбираем запуск с правами администратора.
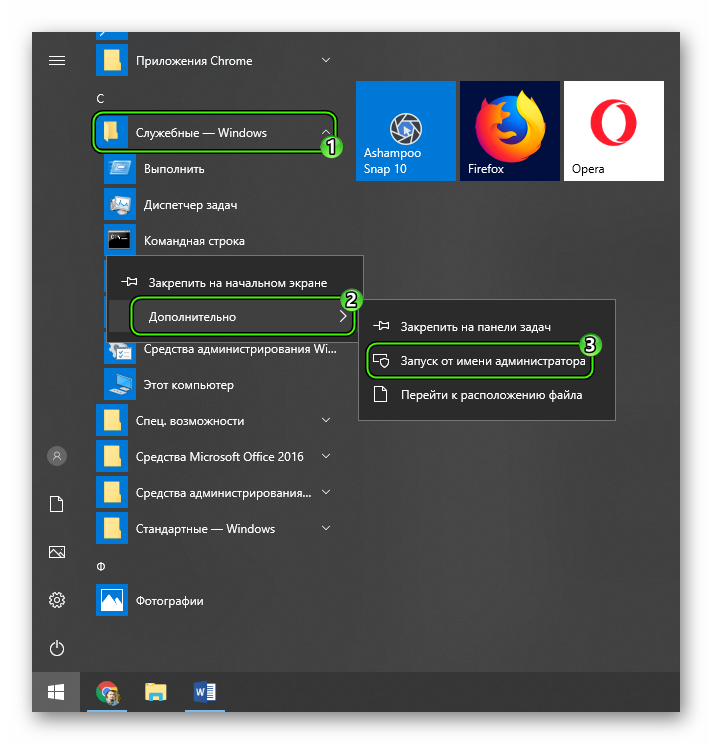
- Выполняем команду sfc /scannow.
Когда вы введете ее и нажмите Enter, запустится сканирование файлов Windows.
Если чего-то будет не хватать, то система восстановит это в процессе сканирования. После завершения работы консоли потребуется закрыть все окна и перезагрузить компьютер или ноутбук.
Переустановка Mozilla Firefox
Точно такая же ситуация бывает и в том случае, если вирусы умудрились повредить файлы самого веб-обозревателя. Тогда он может вести себя неадекватно. И выход здесь только один: переустановка приложения целиком. Иначе о стабильной работе и думать нечего.
Для начала нужно озаботиться установочным файлом. Его нужно скачать с официального сайта разработчика заранее. Только потом можно приступать к удалению старой версии и установке новой. Вот подробная инструкция (ссылка на статью по переустановке), рассказывающая о том, как и что делать.
Заключение
Итак, выше мы попытались ответить на вопрос о том, почему не отвечает Мозила Фирефокс. Теперь стоит подвести итоги и сделать соответствующие выводы. Причин для такого поведения веб-обозревателя предостаточно. Но беда в том, что мы не можем определить конкретную.
Поэтому придется перебирать все доступные варианты для того, чтобы найти способ, который точно сработает. В данном материале перечислены только самые эффективные. И при определенных условиях они всегда помогут. Но только нужно все выполнять в строгом соответствии с приведенными инструкциями. Иначе можно сделать все только хуже.