Перенос профиля и почты в Mozilla Thunderbird
Перенос профиля и почты в Mozilla Thunderbird требуется пользователю в ряде случаев: при переустановке операционной системы, при переходе на другой компьютер или ноутбук и т. д. И далеко не всем очевидно, как выполняется эта процедура. Потому мы решили ее разобрать в пошаговом формате. Также в конце статьи пойдет речь о смене места хранения пользовательских данных в рамках одного ПК.
Руководство
Собственно говоря, вся процедура умещается в три простых шага:
- Копирование папки с почтовым клиентом на нынешнем компьютере в удобное место, например, на внешний носитель.
- Установка Мозиллы на другой ПК.
- Вставка пользовательских данных в соответствующее расположение.
Перейти к нужной папке выйдет так:
- Нажмите Win + R.
- Введите команду %appdata%.
- Для подтверждения кликните «ОК».
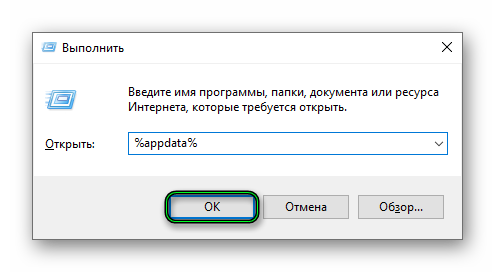
- Найдите в Проводнике Windows папку под названием Thunderbird.
- Скопируйте ее и переместите в удобное место, например, на USB-флешку.
Теперь установите почтовый клиент Mozilla на новый ПК и выполните три шага расположенной выше инструкции. После этого вставьте туда сохраненный ранее каталог. Остается только его запустить и дождаться обработки данных.
Смена места хранения пользовательских данных
Теперь разберемся, как в Mozilla Thunderbird осуществляется перенос профиля и почты на другой диск:
- В главном окошке программы кликните на значок вызова меню и откройте пункт «Справка».
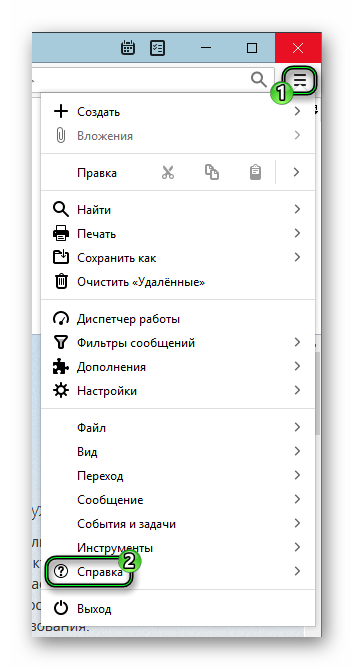
- Затем перейдите на страницу «Информация для решения проблем».
- Нажмите на кнопку «Открыть папку».
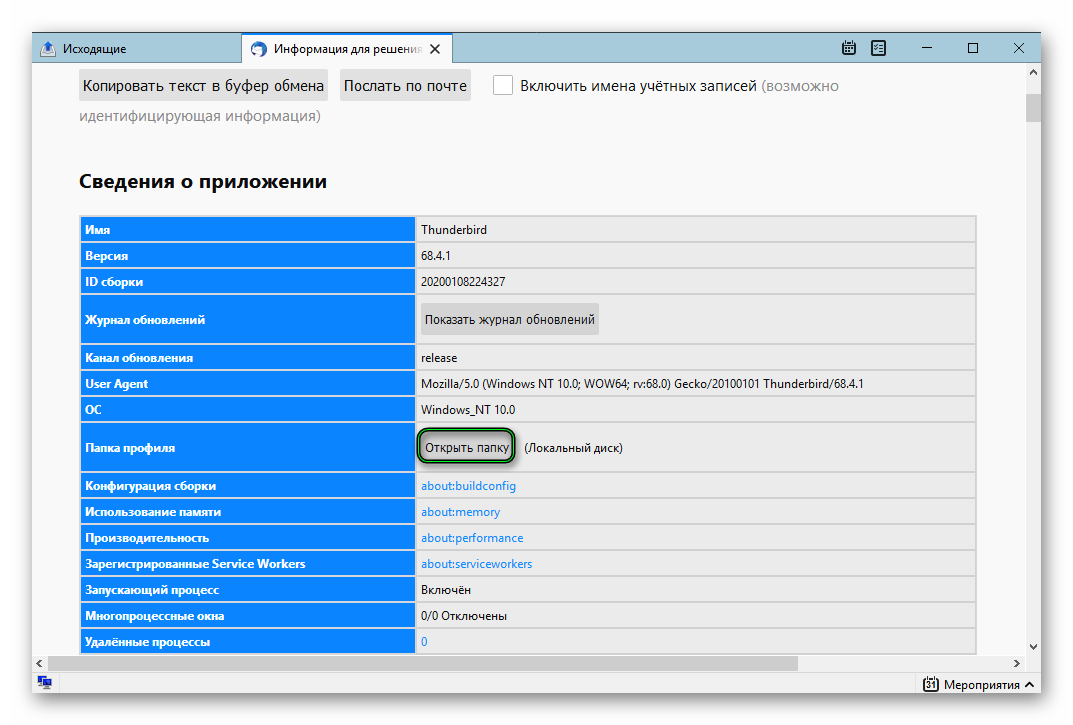
- Переходим на два каталога назад, чтобы отображалось содержимое Thunderbird.
- Папку Profiles перемещаем в новое местоположение, затем скопировав его путь. Например, мы возьмем D:\Thunderbird.
- В прежнем каталоге открываем файлик profiles.ini в любом текстовом редакторе, например, во встроенном Блокноте.
- Для параметра IsRelative смените значение с 1 на 0.
- А в строку Path после знака «равно» вставьте путь да скопированного каталога, причем остальное содержимое удалять не надо, только смените / на \ и поставьте знак \ перед надписью Profiles.
В нашем случае итоговый документ будет выглядеть вот так: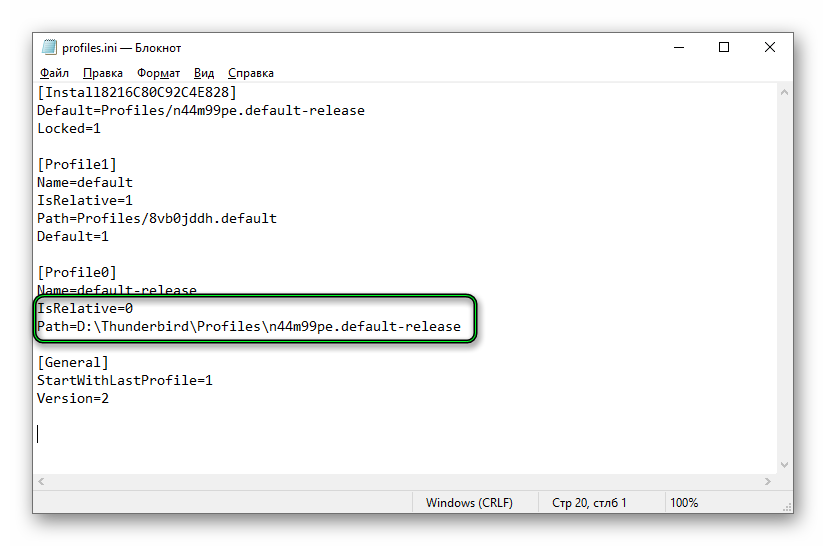
В конце сохраните изменения в файле profiles.ini.
Итоги
Предусмотренные в программе способы переноса почту Thunderbird на другой компьютер или в новый каталог не слишком удобные для пользователя, поскольку нужные папки придется копировать и вставлять вручную. Но если действовать по нашей инструкции, то никаких проблем у вас возникнуть не должно.





