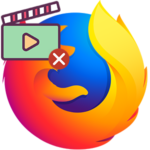Обновление плагинов и расширений в Firefox
Как обновить плагины в Мозиле? Вообще, браузер обычно автоматически обновляет установленные плагины и расширения. Но иногда что-то может пойти не так. Поэтому узнать кое-что о ручном обновлении не помешает.
Ручное обновление плагинов
Стоит отметить, что процесс обновления встроенных плагинов и сторонних расширений в чем-то схож. Но в то же время есть и отличия. Также встроенные дополнения могут обновляться при получении новой версии самого браузера. А сторонние так не умеют.
В любом случае, нам предстоит подробно рассмотреть оба процесса. И для этого придется немного попутешествовать по настройкам веб-обозревателя. Мы предоставили подробную инструкцию для того, чтобы у вас не возникло никаких проблем.
- Ищем в правом верхнем углу главного окна браузера кнопку с изображением трех горизонтальных полос и кликаем по ней.
- Теперь в появившемся меню кликаем по пункту «Дополнения».
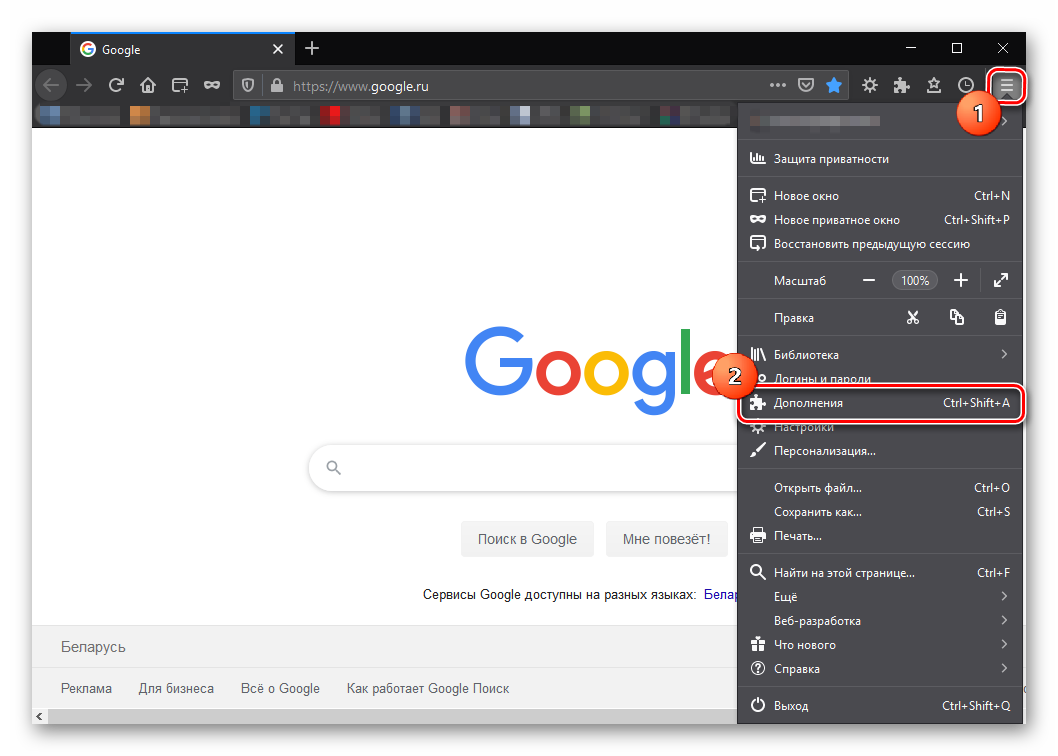
- На следующей странице в левом столбце переходим на вкладку «Плагины».
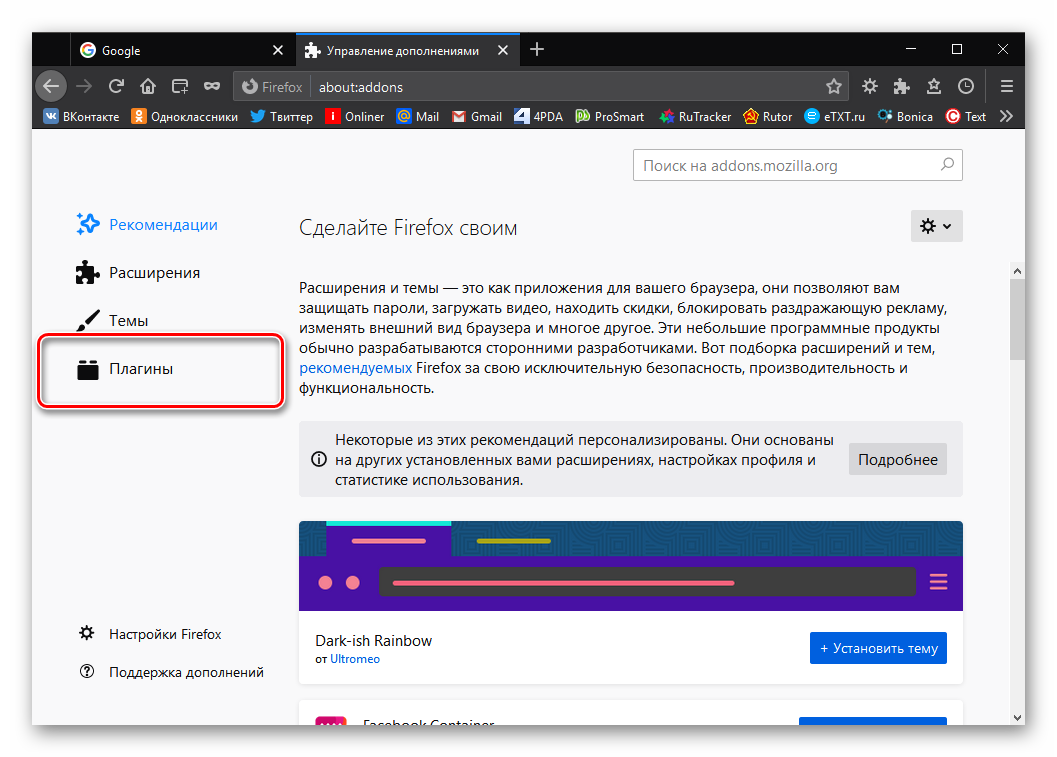
- Теперь нужно кликнуть по кнопке с изображением шестеренки, которая расположена над названием элемента.
- Появится меню, в котором необходимо кликнуть «Проверить наличие обновлений».
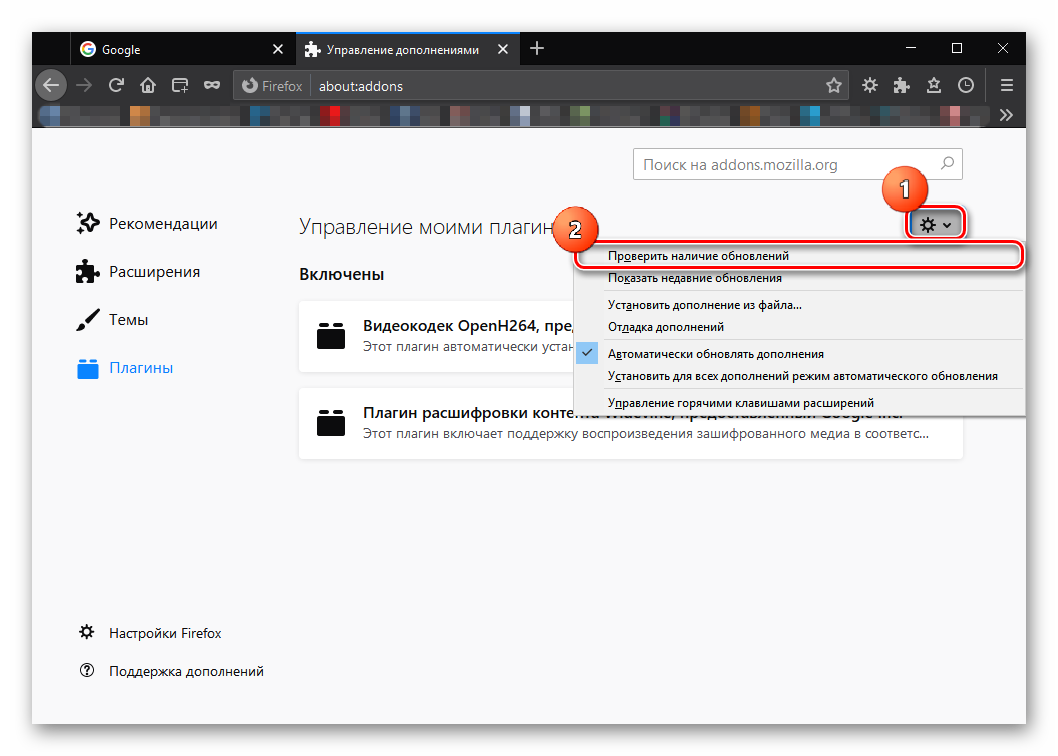
- Если они есть, то браузер предложит их установить. Кликаем по кнопке «ОК».
- Повторяем процедуру для оставшихся плагинов.
- Перезапускаем веб-обозреватель.
Именно так можно принудительно обновить встроенные плагины в браузере Mozilla Firefox. Перезапускать веб-обозреватель после этого нужно обязательно, так как нужно учесть все сделанные изменения.
Ручное обновление сторонних расширений
Этот процесс немного отличается от предыдущего, но тоже отличается простотой и доступностью. Однако стоит учесть, что наличие обновлений для сторонних дополнений целиком и полностью зависит от независимых разработчиков.
Если плагин давно не обновлялся, то велика вероятность, что разработчик о нем совсем забыл. И никакие попытки вручную активизировать этот процесс не помогут. Тем не менее, вот подробная инструкция, которая вам поможет:
- В меню нужно найти пункт «Дополнения» и кликнуть по нему.
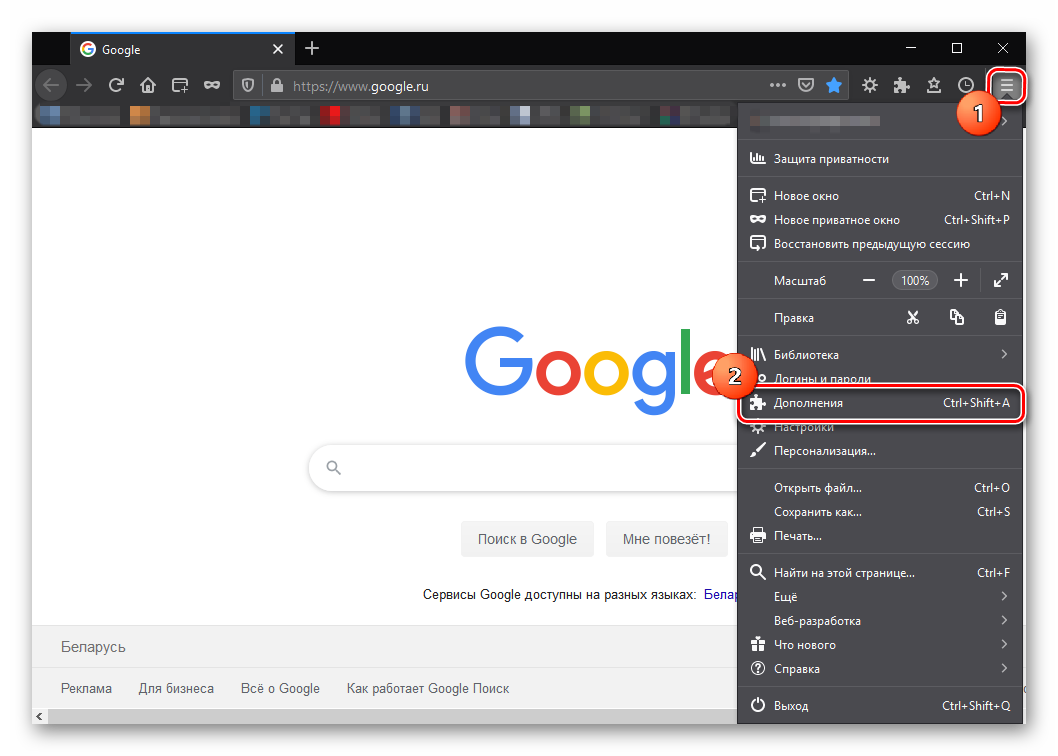
- Теперь в левом столбце выбираем вкладку «Расширения».
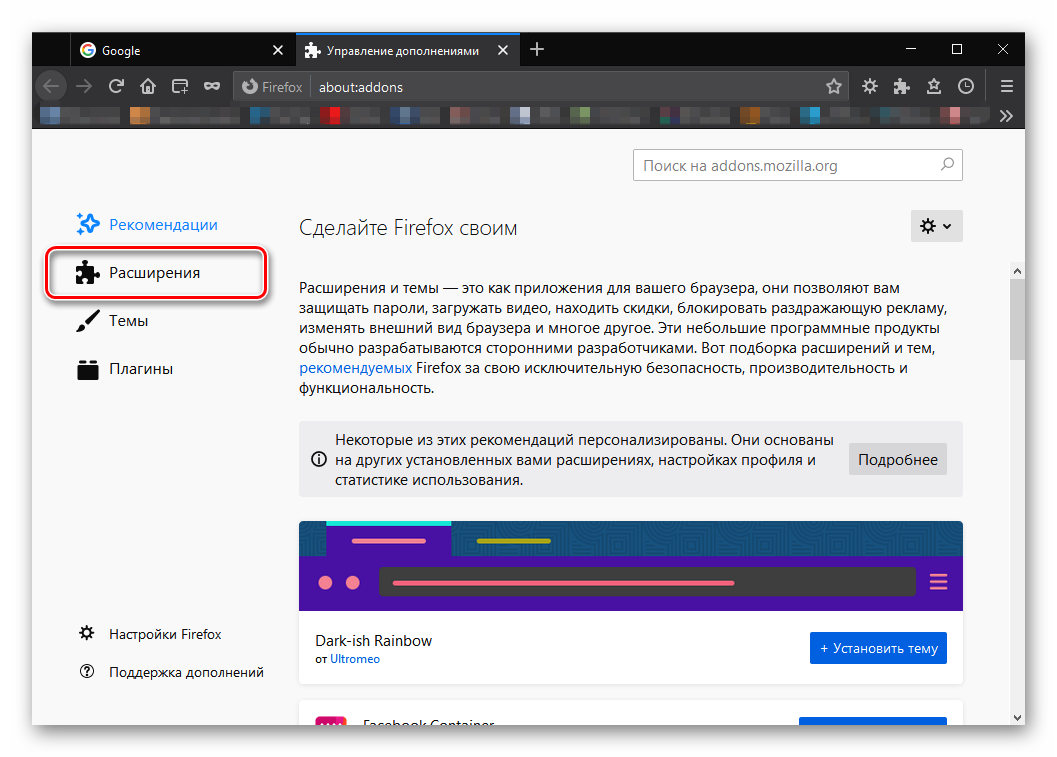
- Появится список установленных дополнений. Здесь ищем кнопку с иконкой шестеренки и щелкаем по ней. Она находится над именем расширения.
- В появившемся меню выбираем «Проверить обновления».
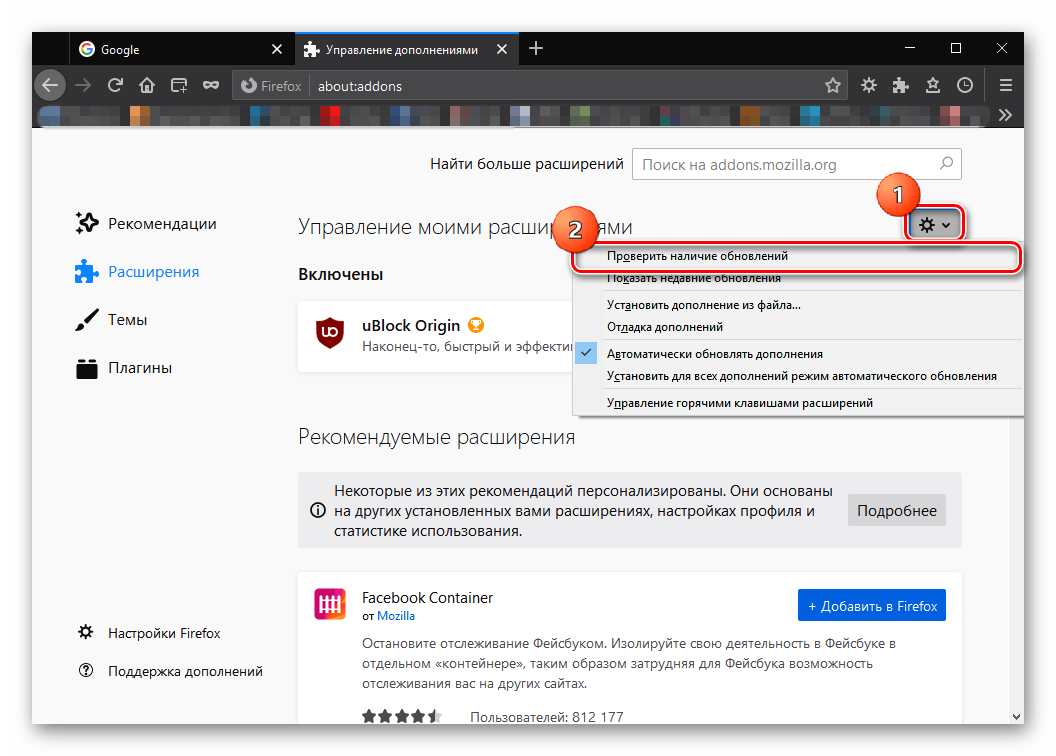
- Подтверждаем установку при помощи соответствующей кнопки.
- Повторяем действие для других дополнений в списке.
- Перезапускаем браузер.
После рестарта все сторонние расширения будут обновлены. Если, конечно, разработчики предоставят нужные файлы вовремя. А рестарт веб-обозревателя совершенно необходим. Иначе обновления не будут учтены.