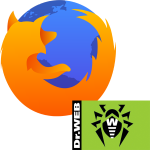Настройка адресной книги Thunderbird
Что такое адресная книга Thunderbird и как ее настроить? Данный вопрос интересует не только новичков, но и продвинутых пользователей, так как по сути книгой никто не пользуется. Поэтому мы попробуем разобраться в этом вопросе.
Что это такое
В адресной книге почтового клиента хранятся электронные адреса тех, с кем ведет переписку пользователь. Но добавлять туда адреса с необходимыми комментариями человек должен вручную. Зато есть опция синхронизации с другими клиентами и почтовыми серверами.
Также адресная книга Мазиллы Thunderbird может использоваться для создания списков массовых рассылок. Это очень удобно, так как пользователю не приходится вводить все имена ящиков вручную. Работать так получается гораздо быстрее.
Содержимое книги можно импортировать и экспортировать. Также вы можете объединить книги, которые лежат на разных серверах. В общем, это довольно важный инструмент почтового клиента, без которого работа была бы невозможной.
И это плавно нас подводит к использованию данной функции в повседневной жизни. Сейчас мы расскажем о том, как добавить контакт в список, импортировать книгу или экспортировать ее. Итак, начнем, пожалуй.
Добавляем контакт в книгу
Теперь поговорим о самом главном – о наполнении книги. По сути, процесс не является таким уж сложным. Тем более, что все элементы меню на русском языке, а оформление довольно простое. Но есть множество факторов, которые нужно учесть.
К тому же, те, кто только начал пользоваться данным почтовым клиентом вполне могут запутаться. Поэтому мы предоставляем подробную инструкцию с четким алгоритмом действий. Она поможет сделать все правильно.
- Итак, сначала запускаем программу.
- Далее на верхней панели инструментов кликаем по соответствующей кнопке.
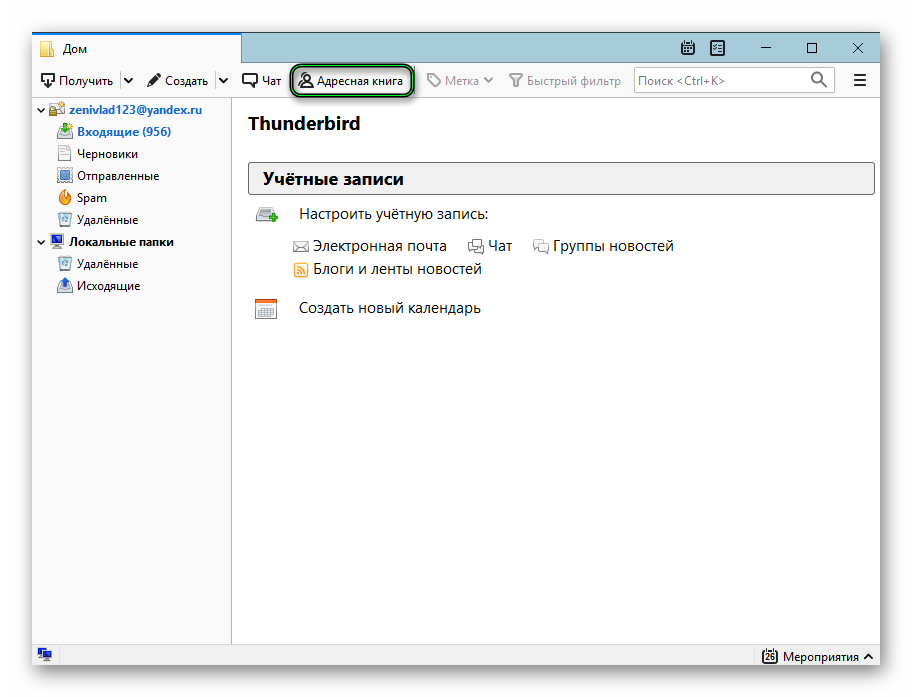
- Откроется список ваших контактов. Пока пустой. Нам нужно щелкнуть по пункту «Создать контакт».
- Далее аккуратно заполняем все поля на вкладке «Контакт» и передвигаемся на другие вкладки (если требуется).
- После заполнения просто нажимаем на кнопку «ОК».
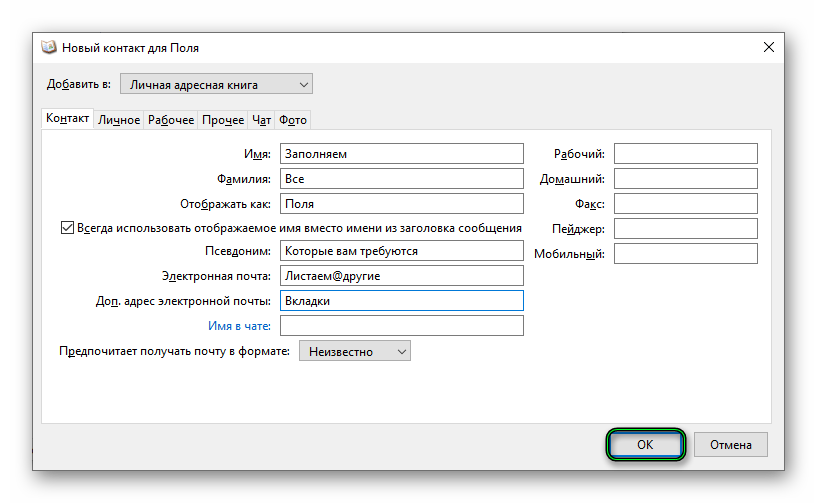
Стоит отметить, что педантично заполнять все графы не нужно. Вполне достаточно имени, фамилии и адреса электронной почты. Остальное и не требуется. Ведь вы точно знаете, кого именно записали. Таким образом можно добавить все контакты, которые вам необходимы.
Импорт данных
А как осуществить импорт адресной книги в Thunderbird? Для этого существует определенная процедура. Вообще-то процесс зависит от того, откуда именно импортировать. Мы в качестве примера рассмотрим известную программу MS Outlook.
Поскольку тема довольно сложная, то без подробной инструкции с четким алгоритмом действий не обойтись. Только она поможет новичкам сделать все так, как следует и избежать нежелательных и досадных ошибок:
- В том же окне выбираем «Инструменты» на верхней панели и затем жмем «Импорт…».
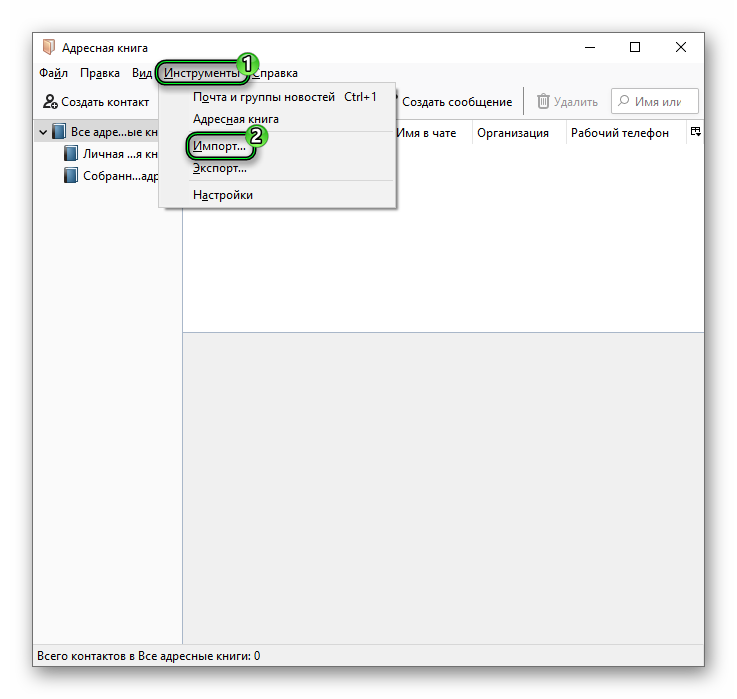
- Запустится мастер. Отмечаем пункт «Адресные книги» и жмем «Далее».
- Теперь в соответствующем окошке кликаем «Текстовый файл» и снова жмем «Далее».
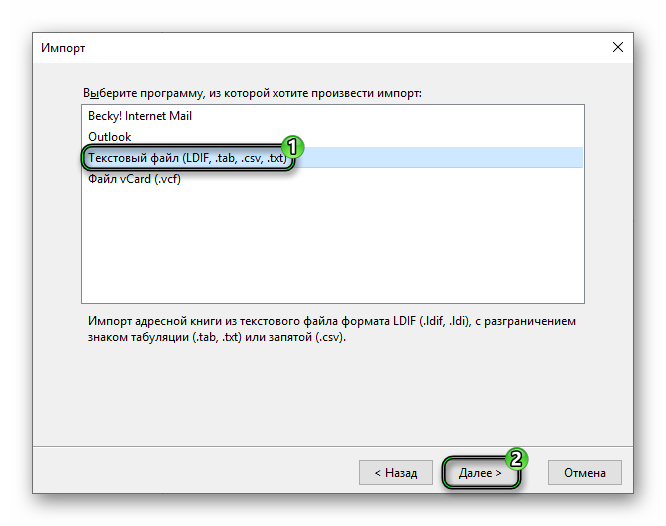
- Появится окошко, в котором нужно выбрать ранее созданный файл в другой программе. Делаем это и жмем «Открыть».
- Отмечаем галочками все пункты для восстановления и кликаем «ОК».
- На завершающем этапе жмем кнопку «Готово».
Вот такой непростой процесс импорта. Действительно, приходится выполнять довольно много действий для того, чтобы добиться хоть какого-то результата. Зато теперь все ваши контакты находятся на своем месте.
Экспорт
Как осуществить экспорт адресной книги Thunderbird? Здесь все так же запутанно и сложно. В некотором роде процесс похож на рассмотренный в предыдущей главе, но есть и существенные различия. В любом случае в качестве примера мы будем рассматривать трансфер контактов между Thunderbird и Outlook.
Поскольку действий будет столько же (если не больше), без подробной инструкции обойтись никак не получится. Понадобится она для того, чтобы новички могли все сделать правильно и не совершить никаких ошибок. Итак, вот инструкция:
- В этом же окне выбираем в верхней панели меню «Инструменты» и далее «Экспорт…».
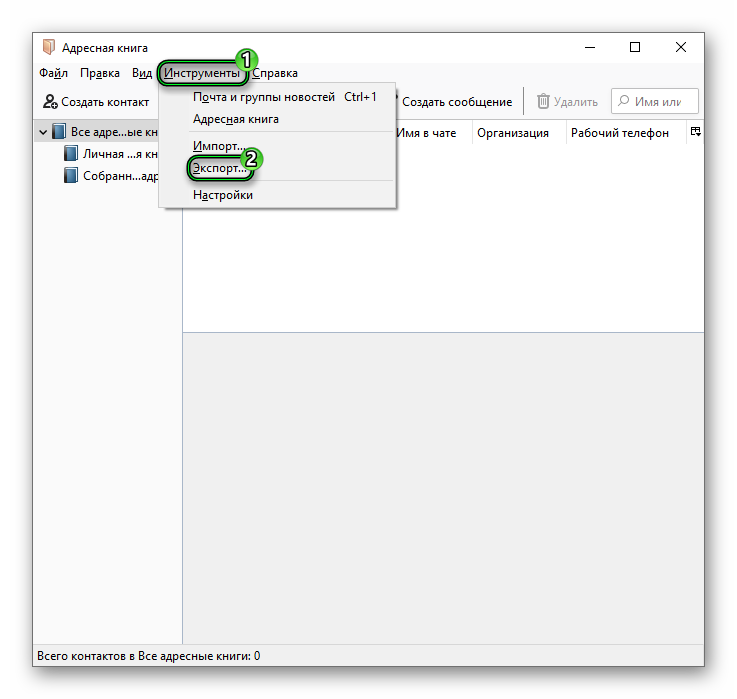
- Появится окно для настройки параметров. В нем выбираем формат файла CSV и жмем «Сохранить».
На этом экспорт завершен. Теперь те контакты, которые были размещены в Thunderbird присутствуют и в MS Outlook. Как вы могли заметить, данная процедура тоже занимает довольно много времени. Зато теперь адреса не потеряются.