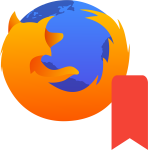Firefox блокирует установку программного обеспечения
Firefox заблокировал запрос на установку программного обеспечения. Как быть? Ведь этот текст довольно часто появляется при попытке инсталлировать то или иное дополнение. В данном материале мы рассмотрим все возможные варианты.
Подробности
Как правило, у любой проблемы, возникшей на компьютере, есть свои причины. Но в данном случае конкретную причину определить очень сложно, даже практически невозможно. Поэтому придется перебирать все возможные варианты для исправления ситуации.
В данном материале мы рассмотрим лучшие из способов. По традиции начнем с самых простых и только потом перейдем к тем, что сложнее. Возможно, вам не придется к ним прибегать, но о них нужно знать.
Если вам все-таки придется обратиться к сложным способам, то не стоит паниковать. Если выполнять все в строгом соответствии с инструкцией, то ничего страшного не случится. Итак, рассмотрим варианты решения проблемы.
Отключение проверки подписи дополнений
Это первое, что нужно сделать в данном случае. Ведь именно из-за неправильной подписи в большинстве случаев Firefox не может инсталлировать то или иное расширение. Однако учтите, что отключать подпись не всегда безопасно. Так в браузер могут проникнуть различные вредоносные объекты. Но если вас это не смущает, тогда вперед.
Как отключить проверку подписи дополнений Firefox? Для этого потребуется посетить скрытые настройки браузера. Предусмотрительные разработчики скрыли их от рук пользователей. И не зря. Ведь некоторые из них способны и вовсе повесить веб-обозреватель. В общем, для отключения проверки подписи нужно сделать следующее:
- Сначала запускаем веб-обозреватель.
- Далее в адресной строке вводим about:config и нажимаем на кнопку Enter.
- После этого Firefox выдаст сообщение о том, что нужно быть осторожным, иначе пользователь потеряет гарантию. Нажимаем на кнопку подтверждения.
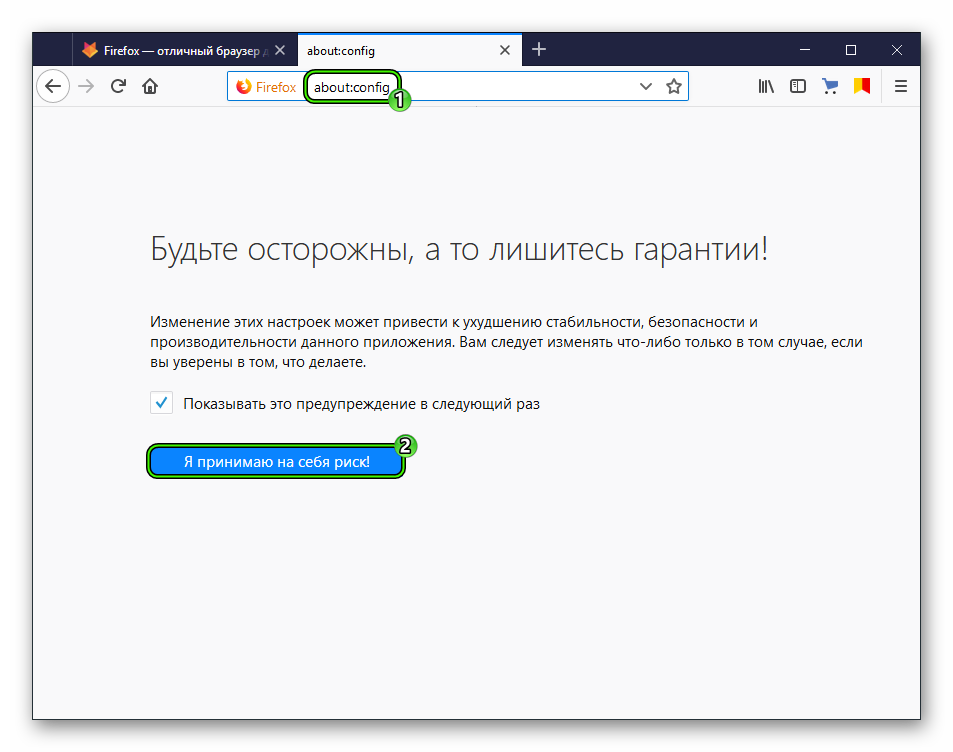
- Теперь мы попали в скрытые настройки. В строке поиска вводим xpinstall.signatures.required.
- Появится нужный в данном случае параметр. Теперь в графе «Значение» меняем true на false. Для этого кликните на него ЛКМ дважды.
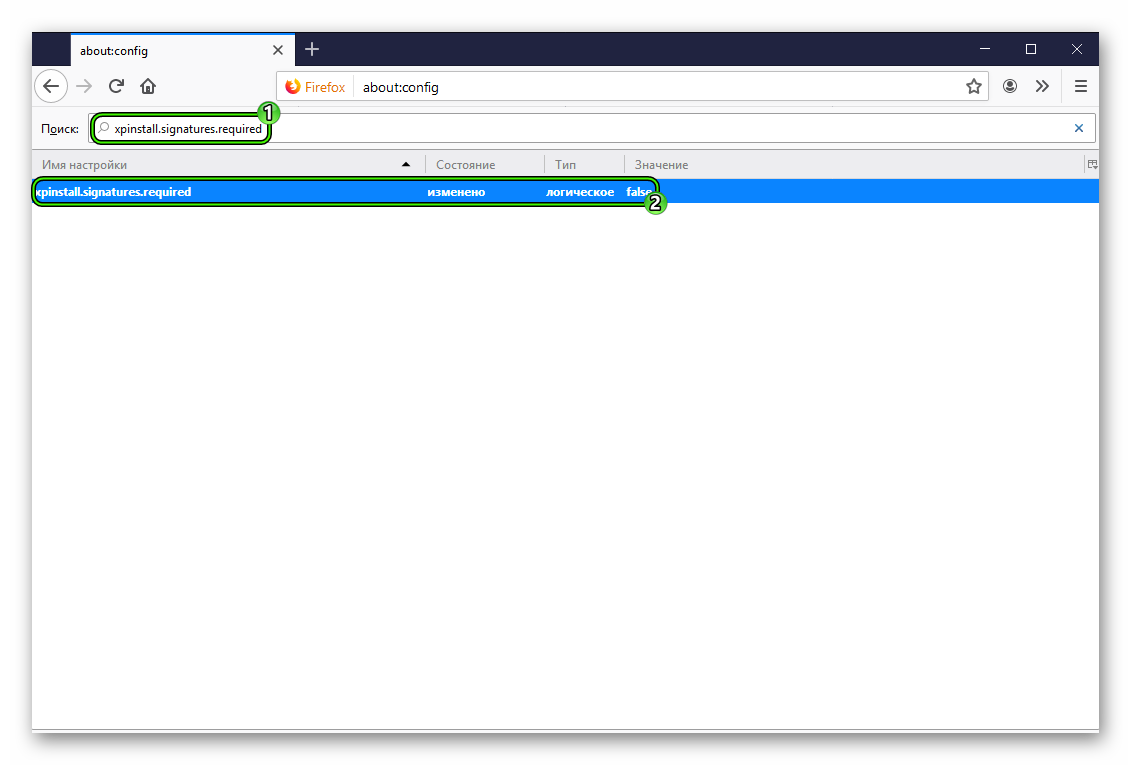
- Перезапускаем веб-обозреватель.
Последний пункт необходим, так как только после перезапуска браузер сможет применить новые настройки. После рестарта пробуем установить проблемное расширение. Все должно получиться. Если, конечно, проблема была именно в подписи. А если ничего не изменилось, то стоит перейти к следующему пункту нашей программы.
Отключение расширений и дополнений
Дополнения являются неотъемлемой частью любого браузера. Ведь они заметно расширяют функционал веб-обозревателя. Но в то же время они заставляют его требовать больше ресурсов от компьютера. А если еще расширение конфликтное, то вполне могут появиться и различные сбои. В том числе может блокироваться установка других дополнений.
Поэтому в данном случае расширения стоит отключить. Потом вы можете вернуть некоторые из них. Но пока лучше избавиться от дополнений для того, чтобы проверить работу чистого веб-обозревателя. И сейчас мы предоставим подробную инструкцию, рассказывающую о том, как это сделать:
- Сначала следует запустить веб-обозреватель.
- Затем кликаем по кнопке с изображением трех горизонтальных полос. Она располагается в правом верхнем углу окна.
- В появившемся меню выбираем пункт «Дополнения».

- После этого щелкаем по пункту «Расширения». Он находится в левом столбце.
- Откроется страница со списком установленных плагинов. Здесь нажимаем на кнопку «Отключить». Она есть напротив каждой записи.
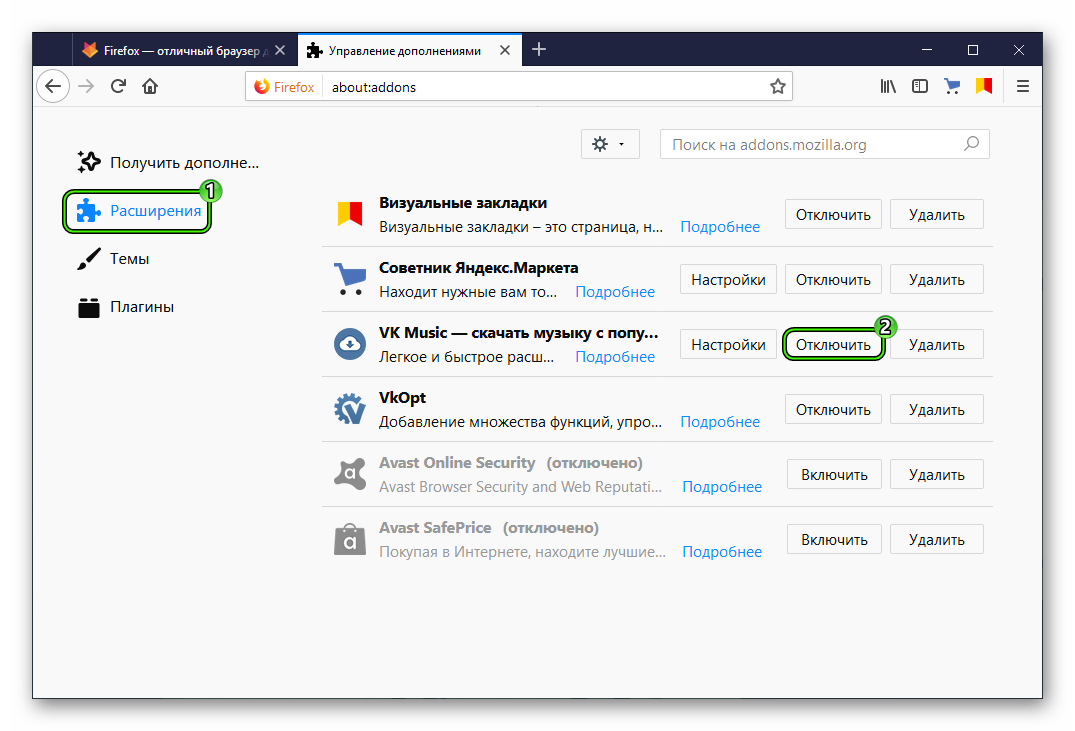
- Повторяем процедуру для всех элементов.
- Перезапускаем веб-обозреватель.
После рестарта можно проверить качество работы браузера. Стоит попробовать установить проблемное расширение. Если все прошло хорошо, то проблема была именно в этом. Если же нет, то пора переходить к следующему пункту нашей программы. Нужно попробовать еще один весьма действенный способ.
Чистка кэша и истории
Если кэш переполнен, то вполне возможно, что Firefox блокирует установку новых дополнений по причине нехватки места. Именно в кэше хранится вся история посещений браузера. Также здесь находятся все данные сайтов. Когда это хранилище достигает гигантских размеров могут наблюдаться тормоза и неадекватная работа веб-обозревателя.
В весьма редких случаях может наблюдаться и зависание веб-обозревателя. Вообще, кэш и историю нужно чистить регулярно. Только так можно добиться полной работоспособности приложения. Для произведения такой очистки в браузере есть все необходимые инструменты. Вот что нужно сделать:
- Сначала нужно запустить браузер.
- Затем кликаем по кнопке с тремя горизонтальными полосами. Она находится в правом верхнем углу окна.
- Далее в появившемся меню кликаем по пункту «Библиотека».
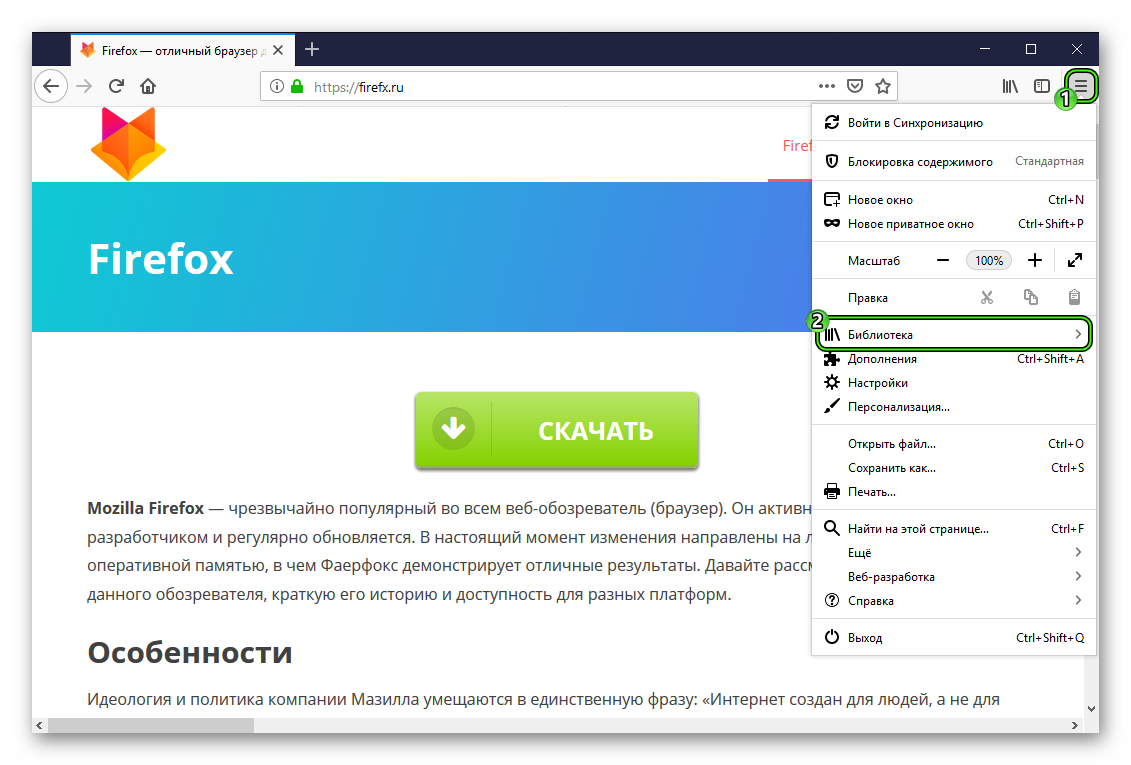
- Затем выбираем «Журнал».
- Далее, нажимаем «Удалить…».
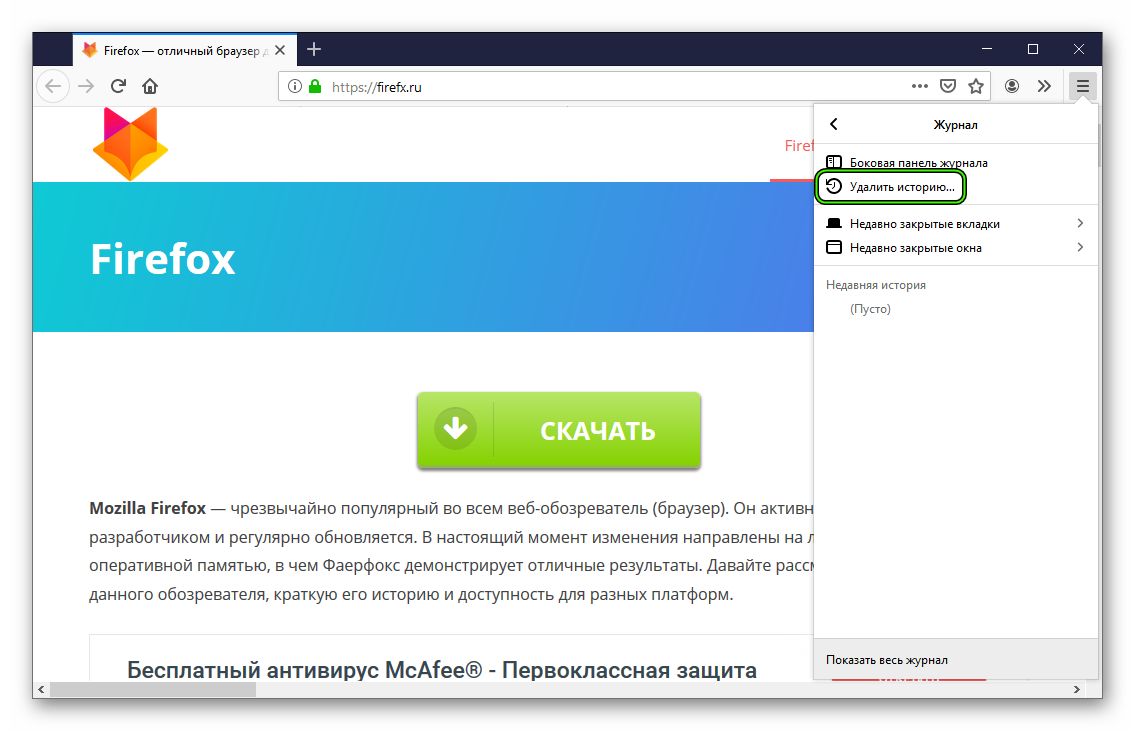
- Теперь нужно выбрать, что удалять. В соответствующей графе выбираем «Все».
- Чуть ниже отмечаем галочками «Журнал посещений и загрузок», «Активные сеансы», «Куки» и «Кэш».
- После этого нажимаем на кнопку «Удалить сейчас».
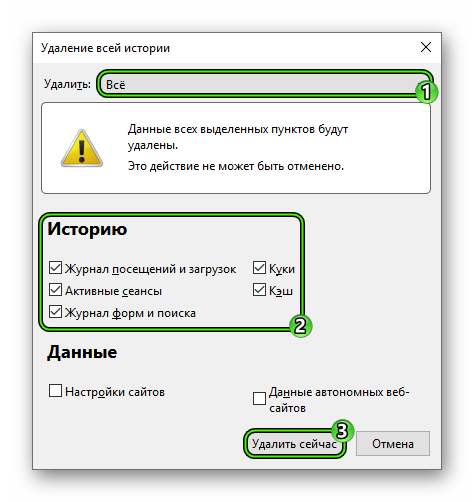
Процедура удаления начнется автоматически. Она займет всего несколько секунд. После удаления всех данных необходимо перезапустить веб-обозреватель. И только после рестарта можно тестировать его работу. Пробуем установить то дополнение, которое вызывало проблемы. Если это не помогло, то переходим к следующей главе.
Сброс настроек браузера
Если ничего из вышеописанного не помогает и браузер продолжает зависать наглухо, то есть еще один вариант. Однако он чреват утерей всех пользовательских данных. В том числе и расширений. Зато этот вариант точно поможет. Однако использовать его стоит только в самом крайнем случае. Ведь вы не хотите потерять свои данные?
Речь идет о сбросе настроек браузера. После проведения этой процедуры пользователь получает чистый веб-обозреватель, который априори должен хорошо работать. Сброс осуществляется при помощи встроенных компонентов браузера. Но нужный пункт в настройках еще нужно найти. А это не так-то просто. Вот подробная инструкция:
- Открываем браузер
- После этого кликаем по кнопке с изображением трех полосок. Она находится в правом верхнем углу окна.
- В появившемся меню с кучей пунктов выбираем тот, который называется «Справка».
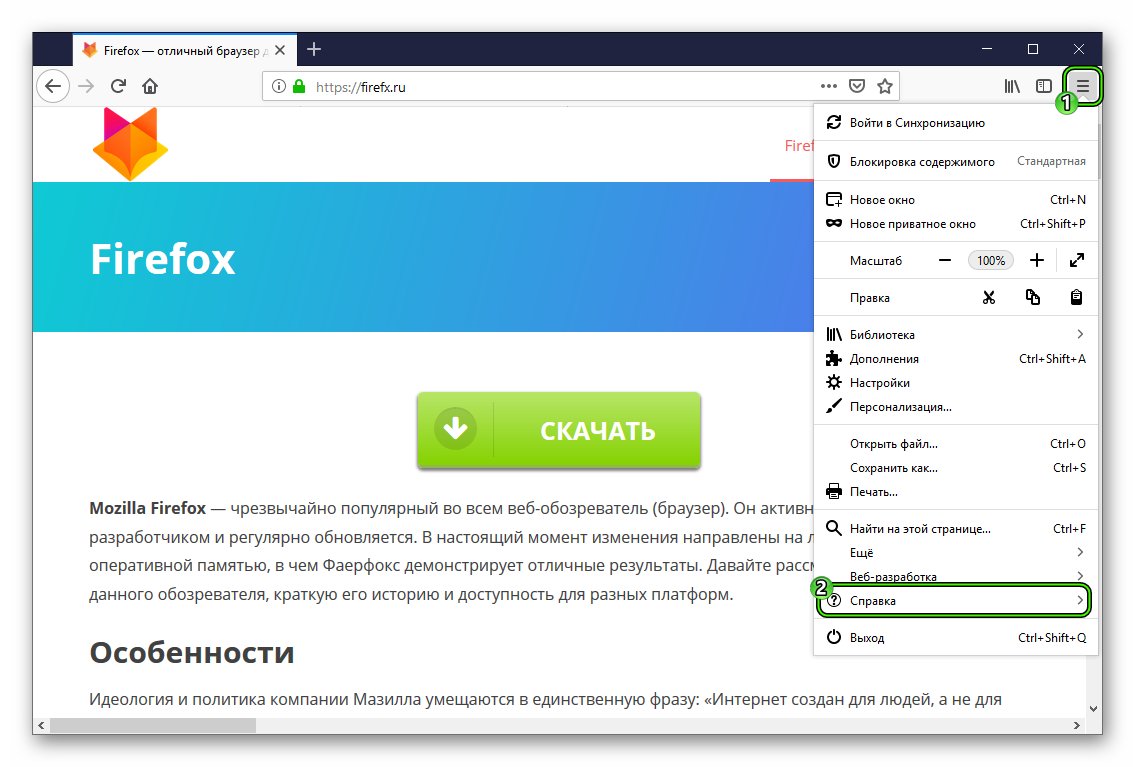
- Затем кликаем «Информация для…».
- После этого останется только нажать на кнопку «Очистить…» и подтвердить свое действие путем.
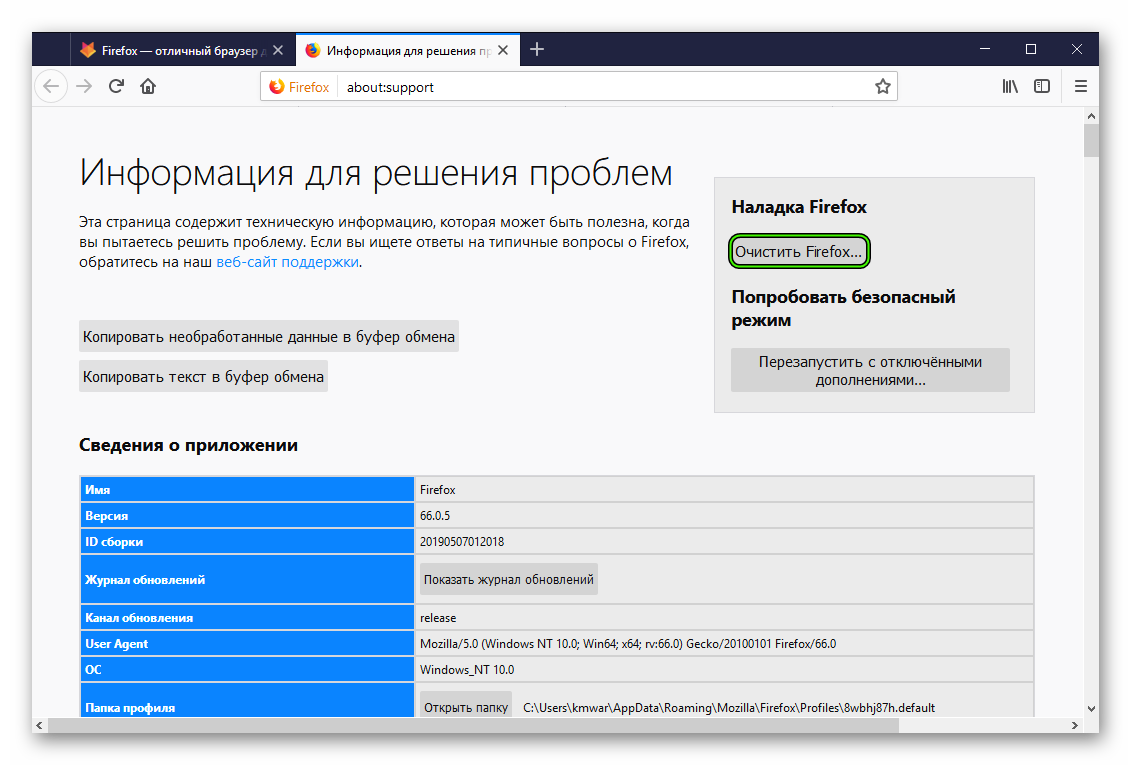
Процедура сброса настроек начнется немедленно. Во время самого процесса веб-обозреватель будет перезапущен. После рестарта появится совершенно чистый Firefox, который должен без проблем работать и устанавливать различные расширения. Если же это не помогло, то стоит попробовать еще несколько вариантов.
Устранение вирусов и другого вредоносного ПО
Вирусы способны существенно повредить файлы веб-обозревателя и даже заблокировать установку расширений. А еще веб-обозреватель может зависать и вылетать. А если вирусы не удалять, то последствия могут быть еще более плачевными. К примеру, они могут запросто повесить операционную систему целиком.
Поэтому нужно периодически проверять ПК на наличие вирусов, например, с помощью ESET Internet Security. Эта программа быстро ищет все угрозы и удаляет их без особых проблем. Она работает быстро и не требует особенно много ресурсов. Скачать ее можно на сайте разработчика. А пользоваться ею нужно так:
- Открываем главное окно антивируса.
- Далее в левом столбце главного окна щелкаем по пункту «Сканирование…».
- Теперь кликаем по плитке «Расширенное…».
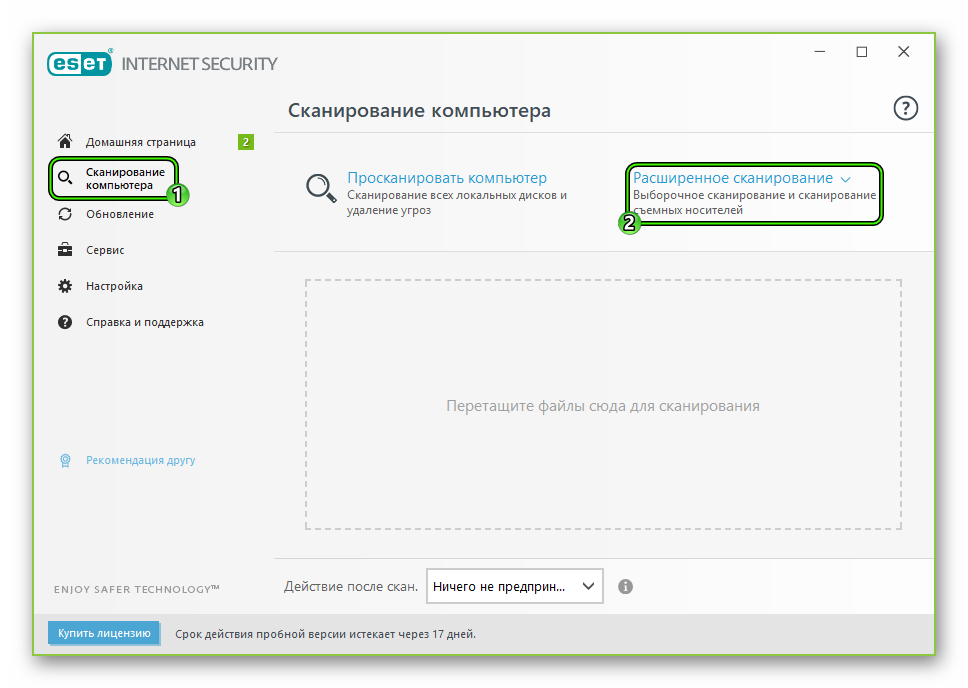
- Затем выбираем «Выборочное сканирование».
- Отмечаем раздел «Этот компьютер».
- Жмем на кнопку «Сканировать как админ».
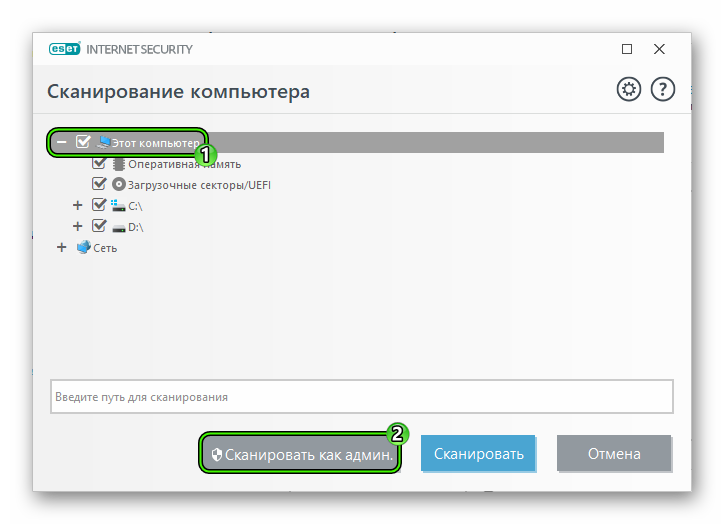
Процесс проверки начнется немедленно. Если в ходе сканирования будут найдены какие-то вредоносные объекты, то они будут немедленно удалены или изолированы. После проверки можно будет просмотреть подробный журнал. После того, как ПК будет проверен обязательно нужно его переустановить. Только после этого можно проверять работу браузера.
Возврат целостности файлов Windows
Если на вашем компьютере находились вирусы, то они вполне могли существенно повредить некоторые файлы операционной системы, требующиеся для нормального функционирования браузера. Именно поэтому расширения не могут установиться. Возможны и более серьезные проблемы.
Иногда по этой причине во время запуска веб-обозревателя и при его работе могут наблюдаться зависания и фризы. Однако данную проблему можно решить. Причем при помощи инструментов самой ОС Windows. Вот подробная инструкция, рассказывающая о том, как нужно восстанавливать системные файлы:
- Открываем меню «Пуск» при помощи щелчка по соответствующей кнопке в панели задач.
- Перемещаемся в каталог «Служебные – Windows» и ищем там пункт «Командная строка».
- Кликаем правой кнопкой мыши по нему.
- Выбираем опцию запуска с правами админа.
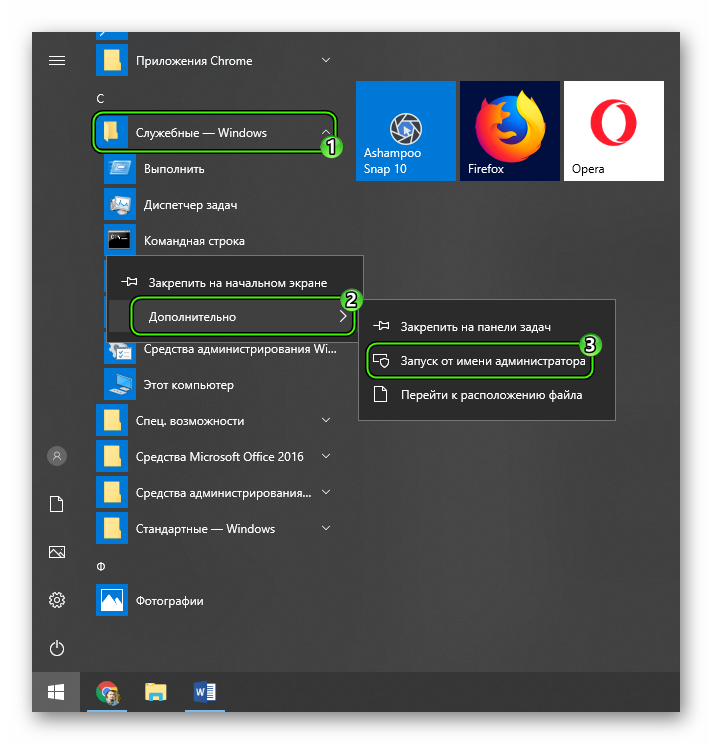
- После того, как консоль запустится вводим команду sfc /scannow и нажимаем на кнопку Enter.
 В результате начнется сканирование файлов Windows. Если чего-то будет не хватать, то система восстановит это в процессе сканирования. После завершения работы консоли потребуется закрыть все окна и перезагрузить компьютер или ноутбук. Только после рестарта можно попробовать установить какое-нибудь дополнение в Mozilla Firefox.
В результате начнется сканирование файлов Windows. Если чего-то будет не хватать, то система восстановит это в процессе сканирования. После завершения работы консоли потребуется закрыть все окна и перезагрузить компьютер или ноутбук. Только после рестарта можно попробовать установить какое-нибудь дополнение в Mozilla Firefox.
Заключение
Итак, выше мы рассмотрели вопрос о том, что делать, если Firefox заблокировал запрос на установку программного обеспечения. Теперь подведем итоги и сделаем кое-какие выводы. Для решения данной проблемы существует довольно много способов.
Однако часто причину определить непросто. Поэтому вам придется перебрать все те, что представлены в данном материале. Некоторые варианты могут вызвать у новичков легкую панику. Но если все делать в строгом соответствии с инструкцией, то ничего страшного не произойдет.