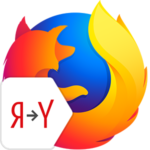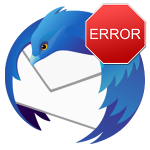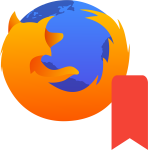Спам фильтр в Thunderbird
Как в Mozilla Thunderbird настроить папку Спам? Этот вопрос чаще всего задают те, кто только недавно начал осваивать данный почтовый клиент. Поэтому в статье мы попытаемся расставить все точки над «i» и рассказать об этой процедуре подробнее.
Что это такое и зачем оно нужно
В папку с названием «Спам» попадают те письма, которые заведомо содержат в себе неприемлемый контент, вредоносные вложения или какую-нибудь запрещенную информацию. То есть то, что пользователь обычно удаляет не читая.
Стоит отметить, что такой каталог есть на каждом почтовом сервисе. Там параметры, по которым определяется спам настраиваются автоматически. Но если некоторые письма все-таки попадают в общие, то пользователь может сам поправить настройки фильтра.
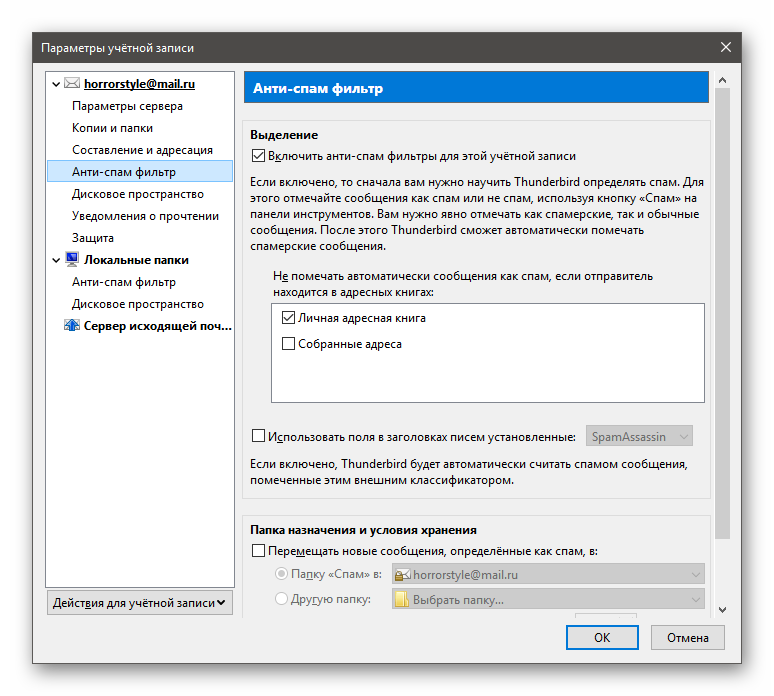
Примерно то же самое существует и в Thunderbird. Только здесь автоматика работает немного хуже. Поэтому пользователю приходится настраивать фильтры вручную с той целью, чтобы ничего неприятного на глаза не попалось.
Хорошо работающий фильтр такого плана – это когда вы думаете, что спама вам вообще не шлют. Но стоит открыть соответствующую папку, как вы ужаснетесь от увиденного. Поэтому спам-фильтр – обязательная штука для каждого почтового клиента.
И это приводит нас к вопросу о том, как правильно настроить этот самый фильтр в программе Mozilla Thunderbird. Ведь никому не интересно получать тонны бесполезной корреспонденции. О настройке мы поговорим в следующей главе.
Настройка спам-фильтра
Саму процедуру нельзя назвать чересчур сложной. Но для новичков она покажется именно такой. Человек, который только начал разбираться в премудростях почтового клиента может и в интерфейсе запутаться.
Кстати, процесс создания папки и настройки фильтра действительно может показаться слишком запутанным. Поэтому мы предоставим подробную инструкцию с четким алгоритмом действий. Она поможет сделать все правильно и не совершить ошибки:
- Щелкаем правой кнопкой мыши по каталогу «Входящие» в левом столбце с названием почтового ящика. В появившемся меню кликаем по кнопке «Создать папку».
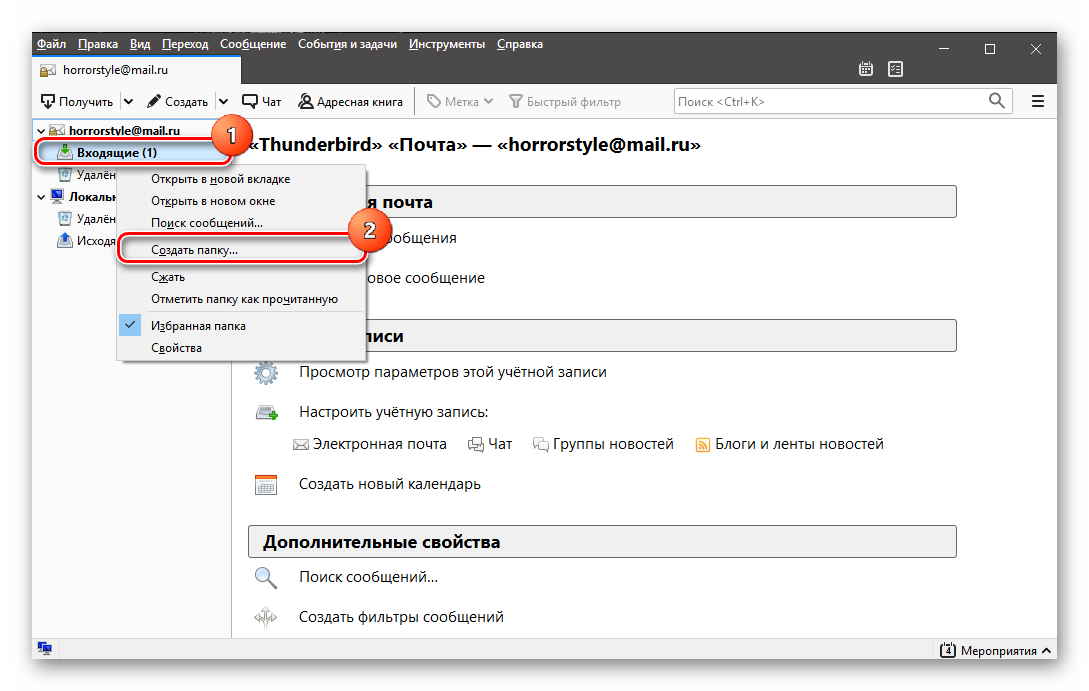
- В соответствующей графе появившегося окошка вписываем имя нового каталога. Лучше всего назвать его «Спам». После этого жмем на кнопку «Создать папку».
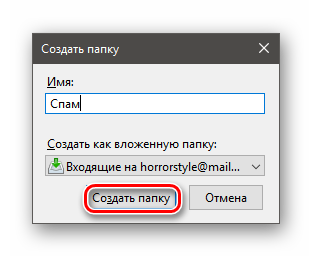
- Затем кликаем по названию почтового ящика правой кнопкой мыши и в появившемся меню выбираем «Параметры».
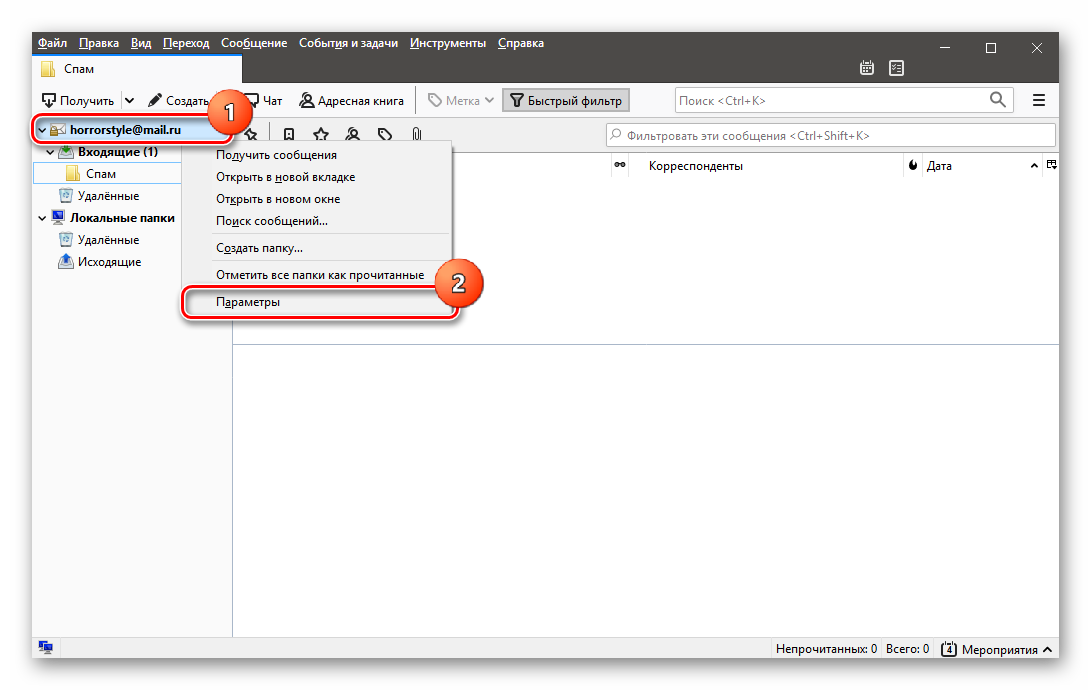
- В левом столбце открывшегося окна переходим на вкладку «Анти-спам фильтр». Теперь в правой стороне окна отмечаем пункты «Включить анти-спам фильтры для этой учетной записи», «Личная адресная книга» (в соответствующем окне), «Использовать поля в заголовках писем SpamAssassin».
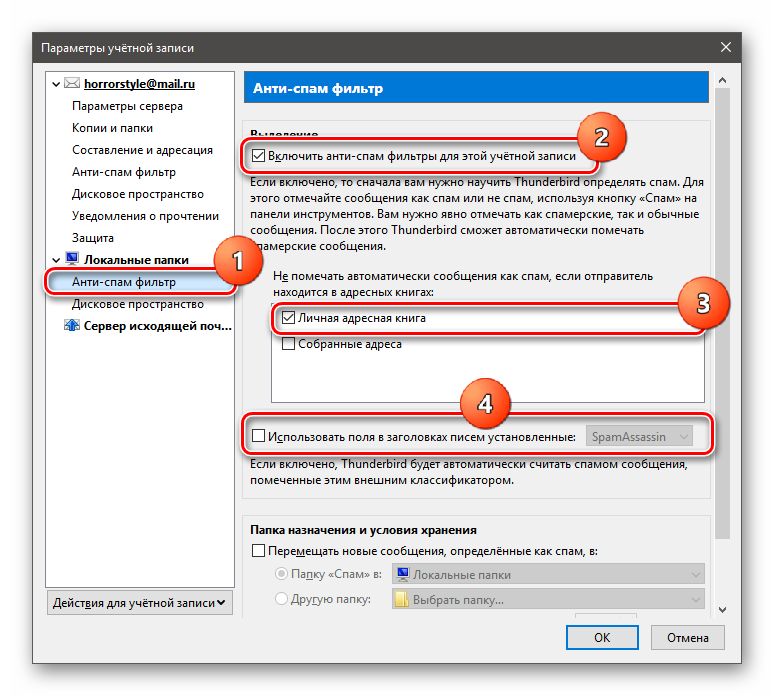
- Далее отмечаем пункт «Перемещать новые сообщения, определенные как спам в» и в строке ниже выбираем только что созданный нами каталог.
- Также отметим пункт «Автоматически удалять спам из этой папки через» и проставим количество дней. Ведь такой контент тоже нужно время от времени уничтожать.
- После этого жмем на кнопку «Глобальные настройки анти-спама».
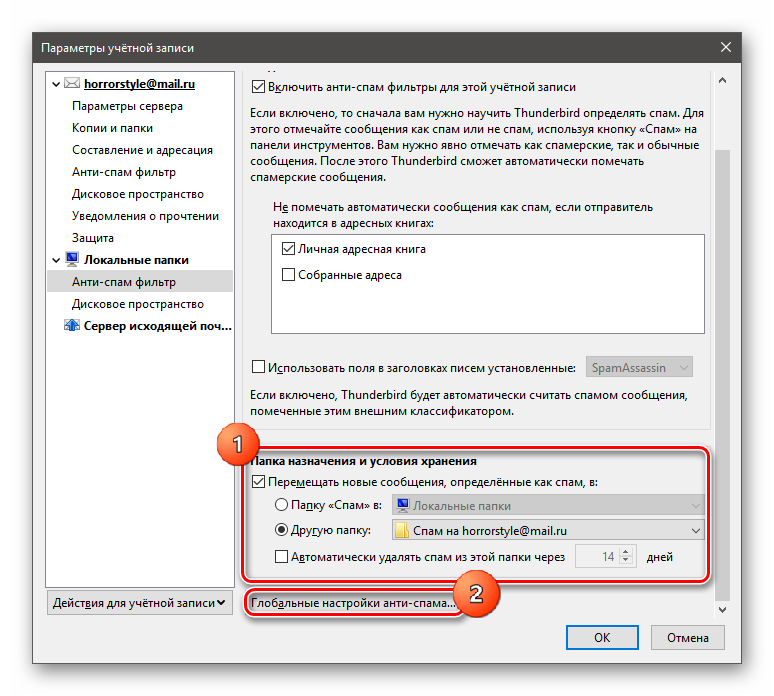
- В этом разделе отмечаем галочками все пункты.
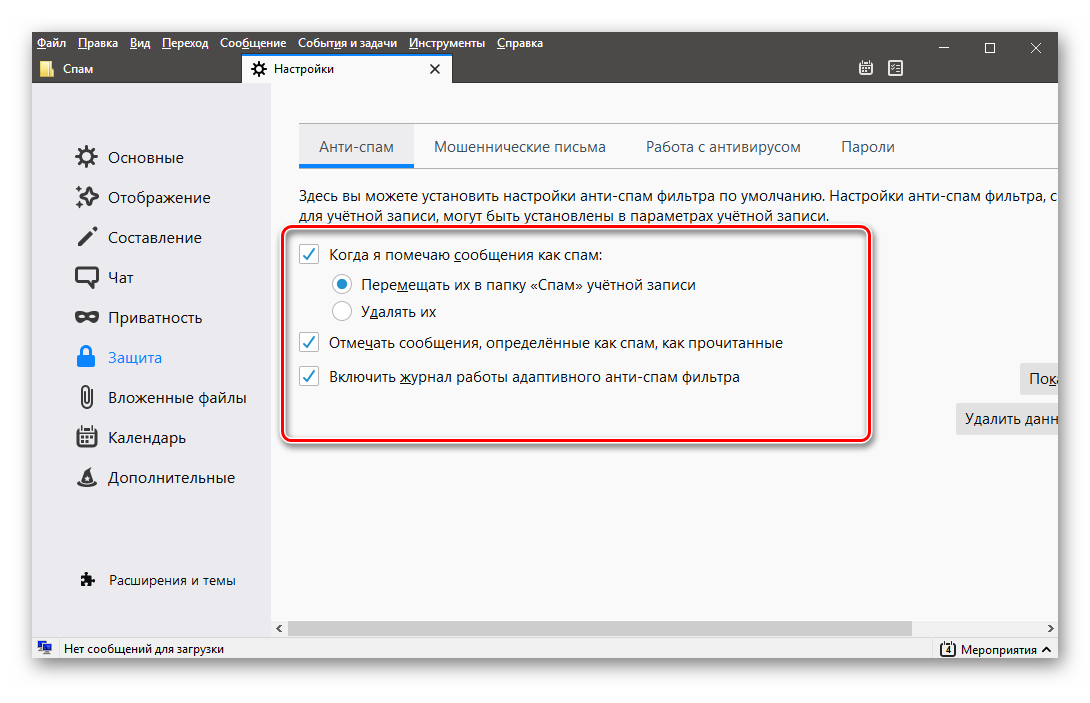
Вот и все. Пресловутый спам-фильтр настроен. Теперь бесполезная корреспонденция будет перемещаться прямо в созданный каталог и уничтожаться по истечении заданного промежутка времени. Очень удобно, не правда ли?
Заключение
А теперь пришла пора подвести итоги, обобщить всю полученную информацию и сделать соответствующие выводы. В рамках данного материала мы поговорили о том, что такое анти-спам фильтр в Mozilla Thunderbird и как его правильно настроить.
Оказалось, что этот фильтр оберегает пользователя от нежелательного контента и весьма неплохо выполняет свою работу. Однако настроить его – целая трагедия. Именно поэтому мы предоставили подробную инструкцию с четким алгоритмом действий. Необходимо ей следовать.