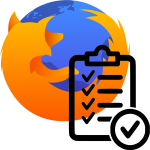Thunderbird зависает или медленно работает
Увы, далеко не всегда почтовый клиент от Mozilla работает стабильно. Даже на мощных компьютерах с последними версиями драйверов время от времени Thunderbird зависает или медленно «думает». Раньше эта проблема встречалась намного чаще, и с новыми обновлениями все стало гораздо лучше. Но совсем от нее разработчикам избавиться не удалось. Потому в данном материале мы рассмотрим доступные методы для ее решения, которые обязательно вам помогут.
Решение проблемы
Предлагаем вам следующие варианты:
- Обновление почтового клиента Мозилла, если используется устаревшая версия.
- Чистка временных файлов (кэша).
- Проверка системы на вирусы.
- Отключение сторонней защиты (антивирусы и т. д.).
- Переустановка.
Рекомендуем действовать по порядку.
Шаг №1: Загрузка последних обновлений
По идее это должно происходить автоматически, но иногда система дает сбой. Тогда стоит сделать следующее:
- На главной странице кликните по кнопке вызова меню.
- Выберите пункт «Настройки».
- Опять кликните на «Настройки».
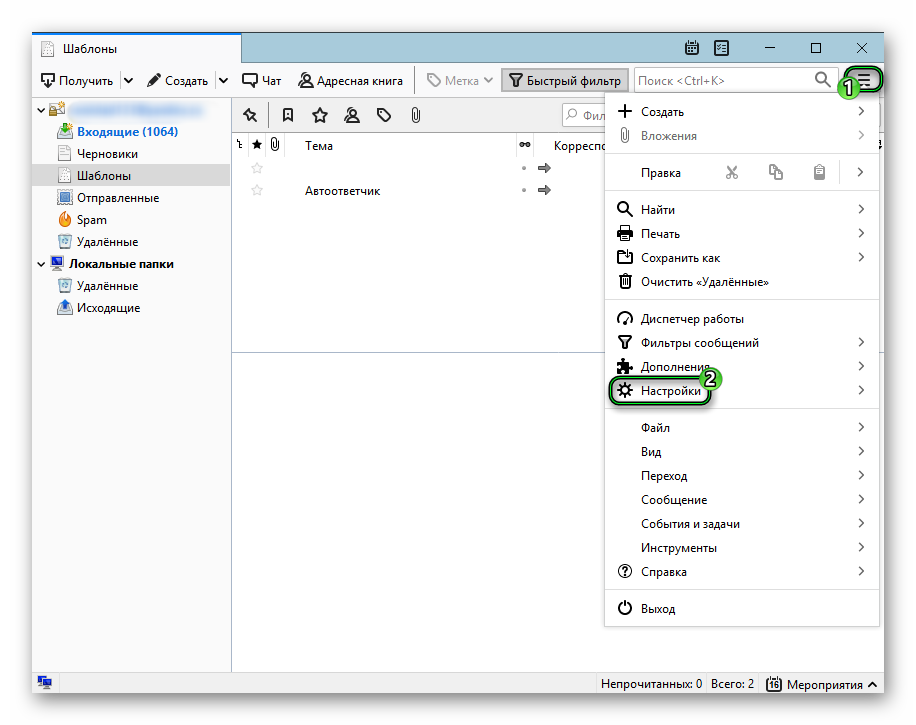
- Перейдите в раздел «Дополнительные».
- Откройте вкладку «Обновления».
- Дождитесь окончания проверки.
- Подтвердите перезагрузку программы.
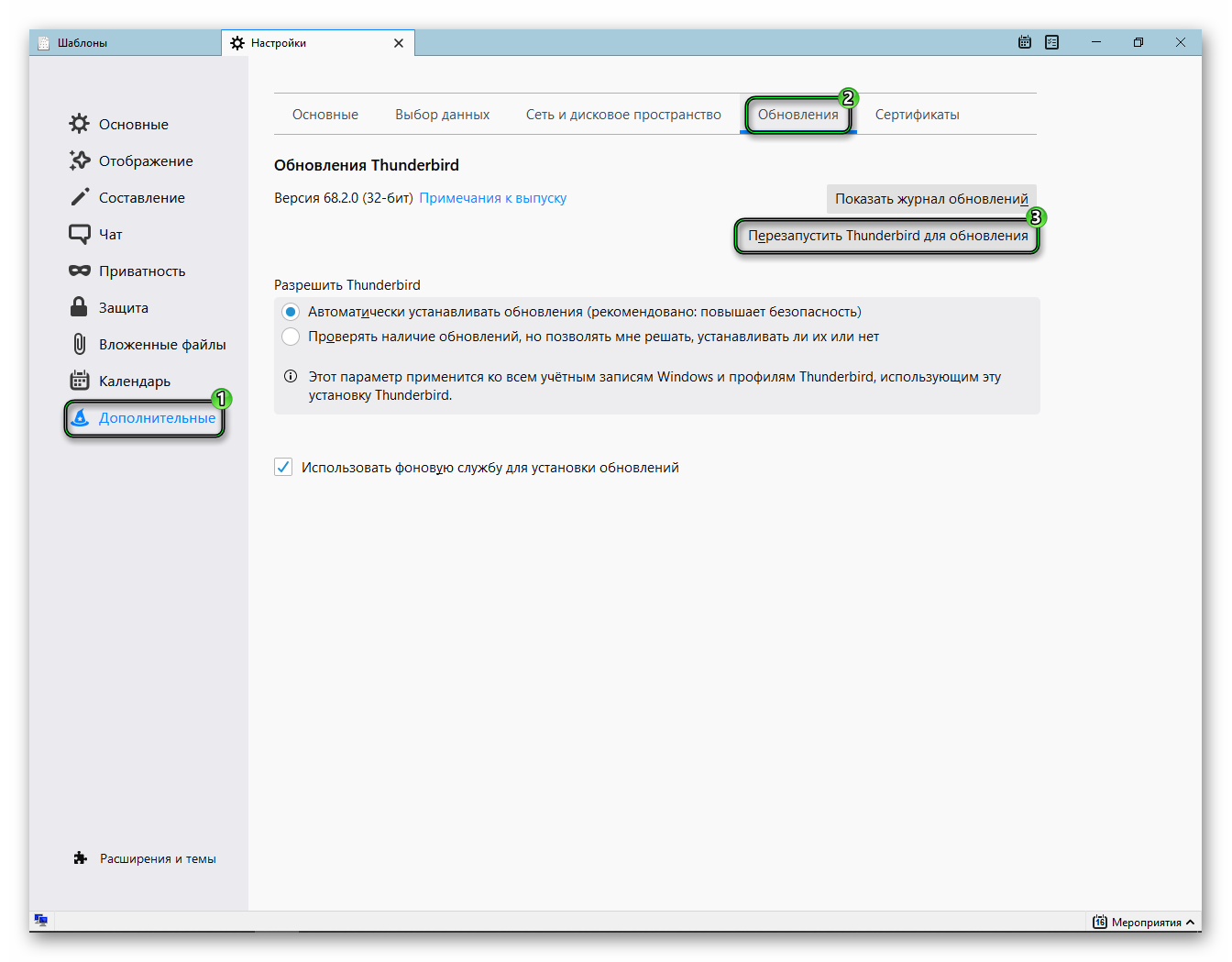
Шаг №2: Удаление кэш-данных
В кэш сохраняются различные данные, которые были загружены при просмотре тех или иных писем. Со временем они накапливаются, и Thunderbird может тормозить. Разумное решение – своевременное чистка. Осуществляется она так:
- В соответствии с предыдущей инструкцией, откройте раздел «Дополнительные» на странице настроек почтового клиента.
- На этот раз перейдите во вкладку «Сеть и дисковое пространство».
- Кликните ЛКМ по пункту «Очистить сейчас».
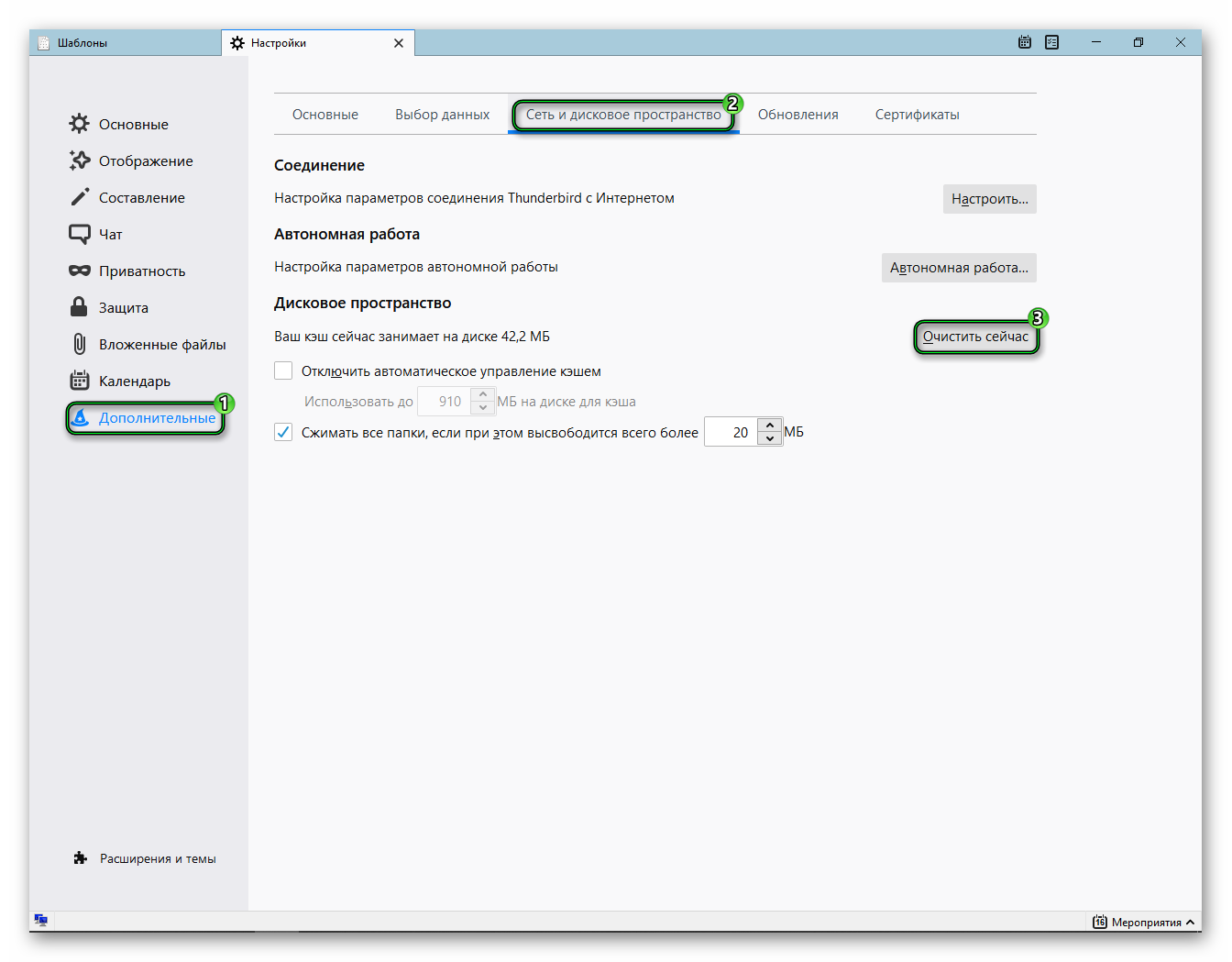
Шаг №3: Поиск и устранение вирусов
Вирусные заражения – одна из ключевых проблем, которые вызывают некорректную работу компьютера. Бороться с ними очень просто – достаточно просканировать систему с помощью любого доступного антивируса (Kaspersky, ESET, Avast и т. д.).
В качестве примера возьмем Avast:
- Откройте главное окошко программы.
- Кликните по зеленой кнопке во вкладке «Состояние».
- Дождитесь окончания процедуры.
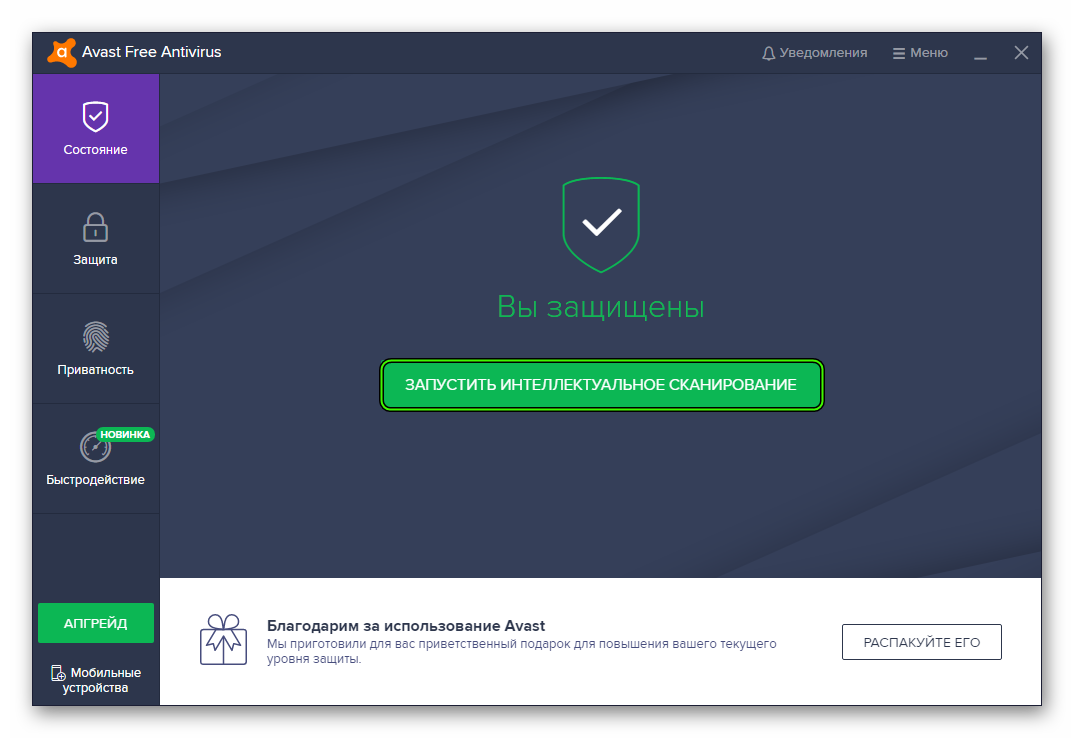
- Избавьтесь от всех вирусных угроз.
- Перезапустите ПК.
Шаг №4: Приостановка работы защитного ПО
Иногда антивирусы или прочий защитный софт слишком сильно защищают ПК, в результате чего блокируют работу даже безвредных программ. Такая ситуация иногда наблюдается и с Thunderbird, поскольку она требует интернет-соединения и расходует сетевой трафик.
Чтобы проверить, так ли это, на время отключите все защитные средства. Как правило, делается это из трея Windows. Найдите иконку программы, кликните по ней ПКМ и выберите опцию деактивации, не забыв указать ограничение по времени.
Шаг №5: Удаление и повторная установка
Самая крайняя мера – переустановка почтового клиента Thunderbird. Но пользоваться ей стоит в том случае, если все предыдущие варианты не привели к решению проблемы с тормозами.
Процедура удаления:
- Нажмите
Win +R . - Выполните команду appwiz.cpl.
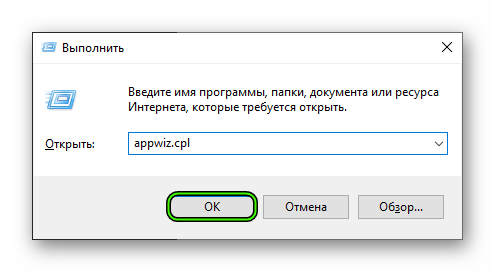
- Найдите в списке Mozilla Thunderbird.
- Щелкните ПКМ по этому пункту.
- Выберите опцию деинсталляции.
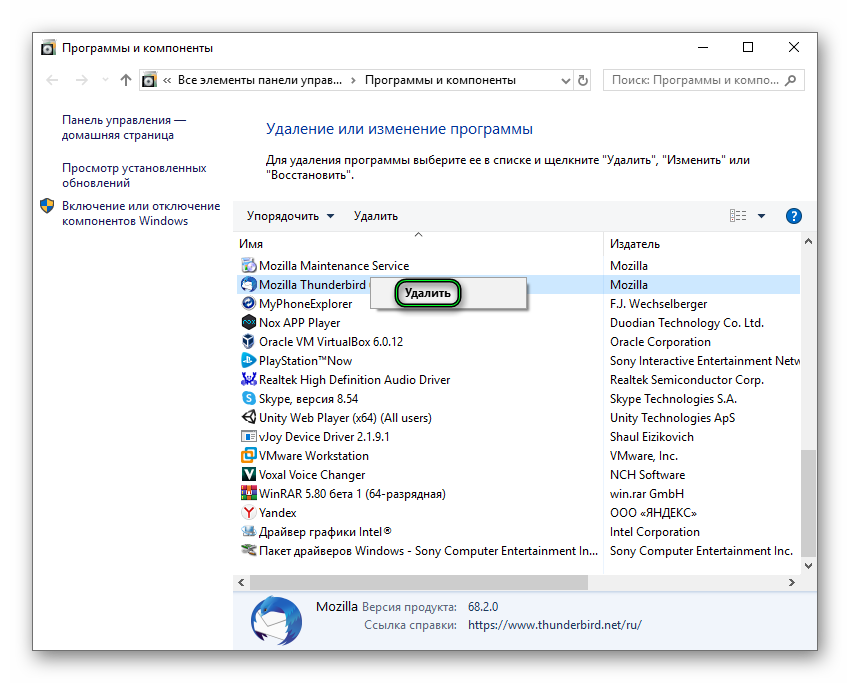
- Подтвердите выполнение операции, следуя подсказкам на экране.
А для повторной установки обратитесь к этой статье, разделу «Загрузка».