Как настроить почту в Mozilla Thunderbird
Как происходит настройка почты Thunderbird? Что нужно делать для этого? Вопросы такого типа задают те, кто только недавно скачал и установил себе почтовый клиент. И в данном материале мы расскажем о том, как правильно его настраивать. Вообще, процесс не особо сложен. Но новичков он точно способен выбить из колеи, так как нужно выполнить много действий. Но обо всем по порядку.
Добавление почтового ящика
Итак, как создать учетную запись в Thunderbird? В этом ничего сложного нет, так как программа предлагает настроить почту сразу после установки и первого запуска. Нам нужно будет только следовать определенным инструкциям.
Но те, кто видит клиент впервые вполне могут запутаться в настройках. Тем более, что Тандерберд не похож ни на одну известную программу такого типа. Поэтому вот подробная инструкция с четким алгоритмом действий.
- Запускаем клиент. Для этого можно использовать ярлык на рабочем столе, иконку в меню «Пуск» или кнопку в панели задач. В главном окне будет предложение получить почтовый адрес. Нам это не нужно. Нажимаем на кнопку «Пропустить это и использовать мою существующую почту». Она находится в самом низу страницы.
- Далее появится окно для ввода сведений. Вводим в соответствующие графы имя, фамилию, адрес почтового ящика и пароль для доступа к почте.
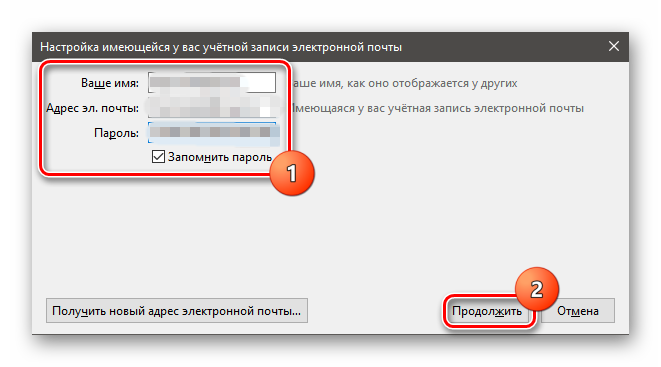
- Отмечаем галочкой пункт «Запомнить пароль» и нажимаем на кнопку «Продолжить».
- После этого нам будет предложено выбрать, где именно будут храниться письма. Лучше их хранить на компьютере, так как будет постоянный доступ к ним. Даже при отсутствии интернета. Соответственно, отмечаем пункт «POP3» и жмем «Готово».
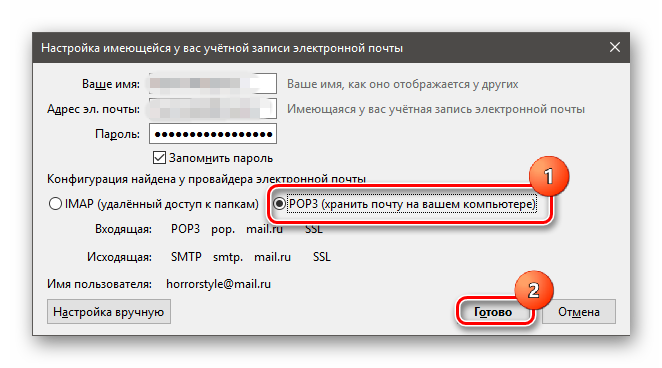
Вот и все. Через несколько секунд созданный ящик появится в левом столбце окна. Останется только кликнуть по нему правой кнопкой мыши и в появившемся меню выбрать «Загрузить письма». Можно переходить к следующей главе нашего материала.
Добавление альтернативного ящика
А как в Mozilla Thunderbird добавить второй ящик? Для этого тоже есть определенная процедура. Она несколько отличается от того процесса, что мы рассмотрели выше. Но общий принцип будет точно таким же.
Тем не менее, неопытные пользователи могут запутаться в пунктах меню и настройках. Поэтому мы подготовили подробную инструкцию, которая четко опишет все действия, требуемые для выполнения задачи и достижения поставленной цели.
- Запускаем программу и кликаем по имени уже готовой учетной записи.В главном окне появится список возможных действий. Щелкаем по ссылке «Электронная почта» в блоке «Учетные записи».
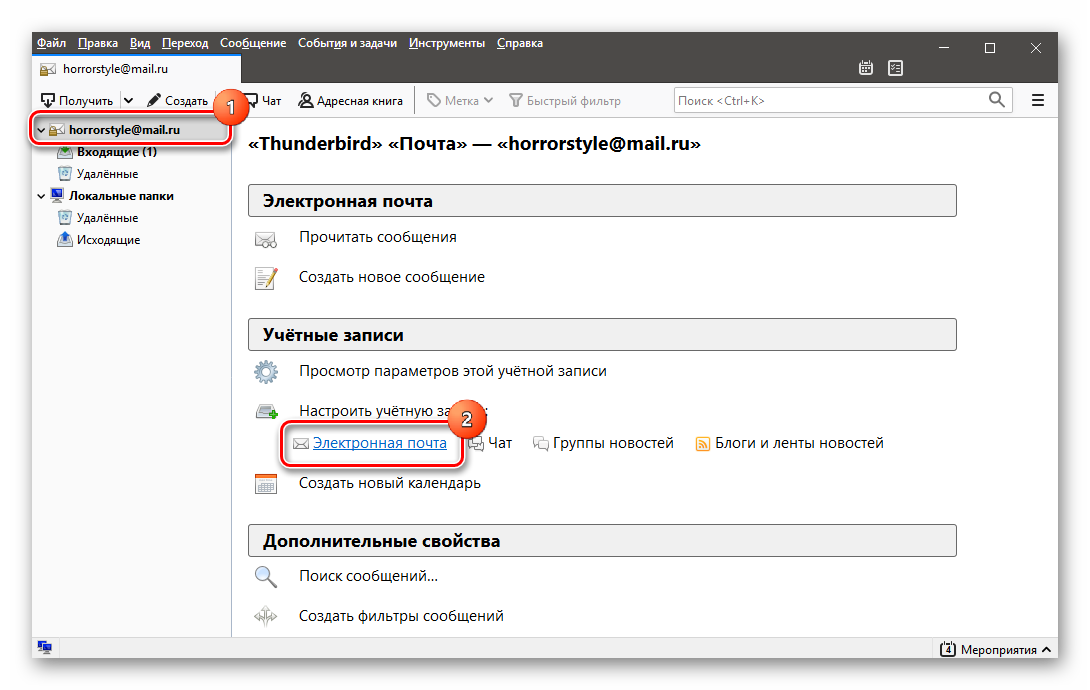
- А далее повторяем шаги, которые описаны в пунктах 3-5 предыдущей инструкции. Только данные почтового ящика вводим другие.
Как видите, даже добавление дополнительной учетной записи в Mozilla Thunderbird происходит на удивление просто. Пользователям даже не нужно вооружаться какими-нибудь дополнительными инструкциями.
Удаление учетной записи
Как в Thunderbird удалить почтовый ящик? Для этого придется немного пообщаться с настройками программы, так как в обычном контекстном меню такого пункта нет. Но даже это в Thunderbird довольно-таки легко.
Однако в этом случае инструкция еще более необходима, чем в предыдущих двух. Ведь придется иметь дело с настройками программы. В любом случае, вот тот алгоритм действий, которого нужно придерживаться при выполнении этой задачи:
- В левом столбце главного окна кликаем правой кнопкой мыши по имени почтового ящика. Появится меню, в котором нужно будет щелкнуть по пункту «Параметры».
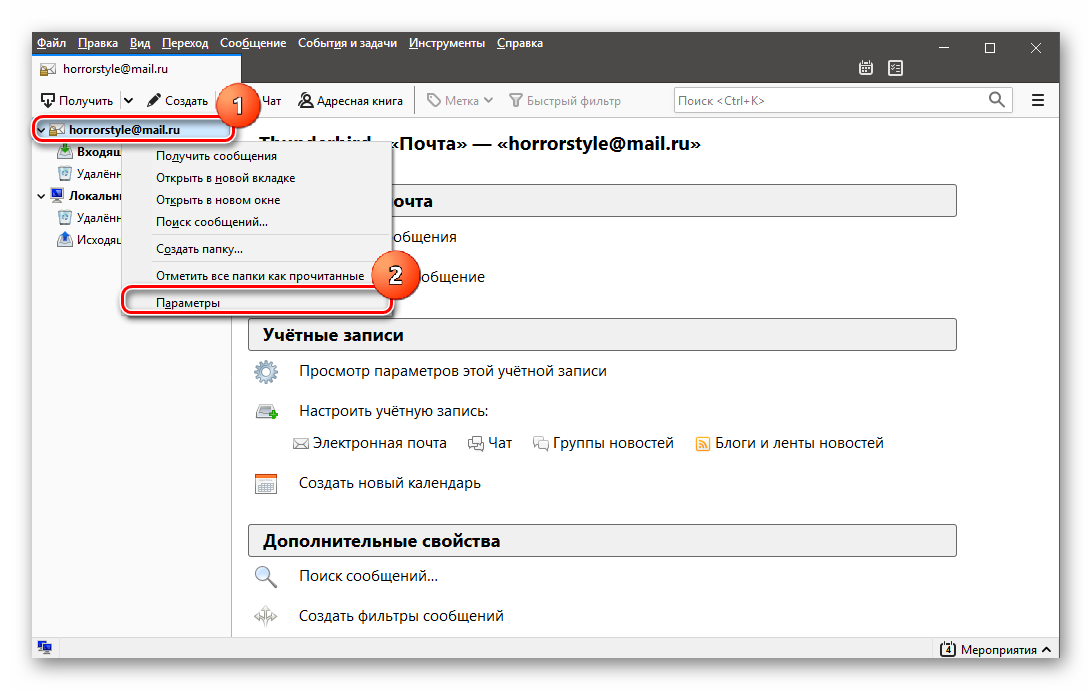
- После этого мы попадем в настройки учетной записи. Здесь в левом столбце кликаем по ее названию. А в самом низу ищем кнопку с надписью «Действия для учетной записи».
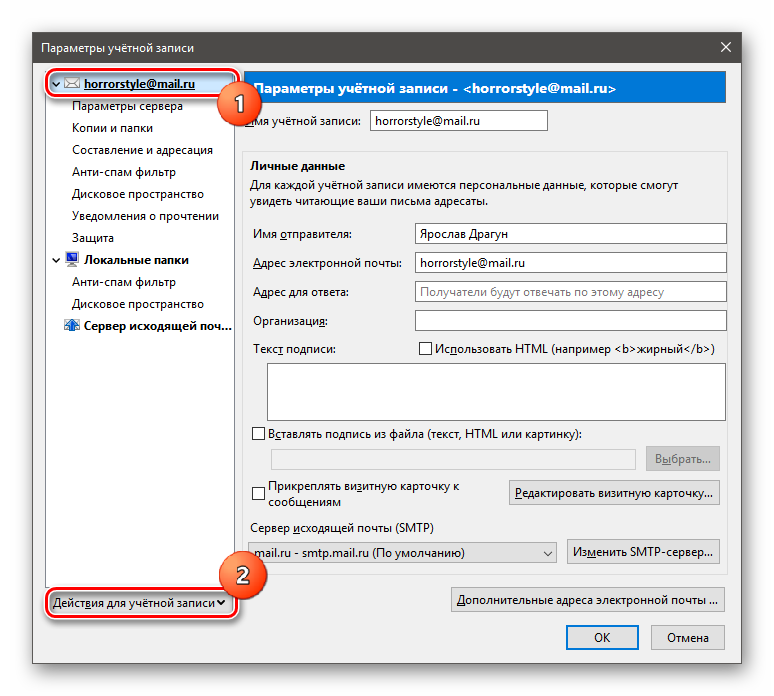
- В появившемся контекстном меню выбираем «Удалить учетную запись».
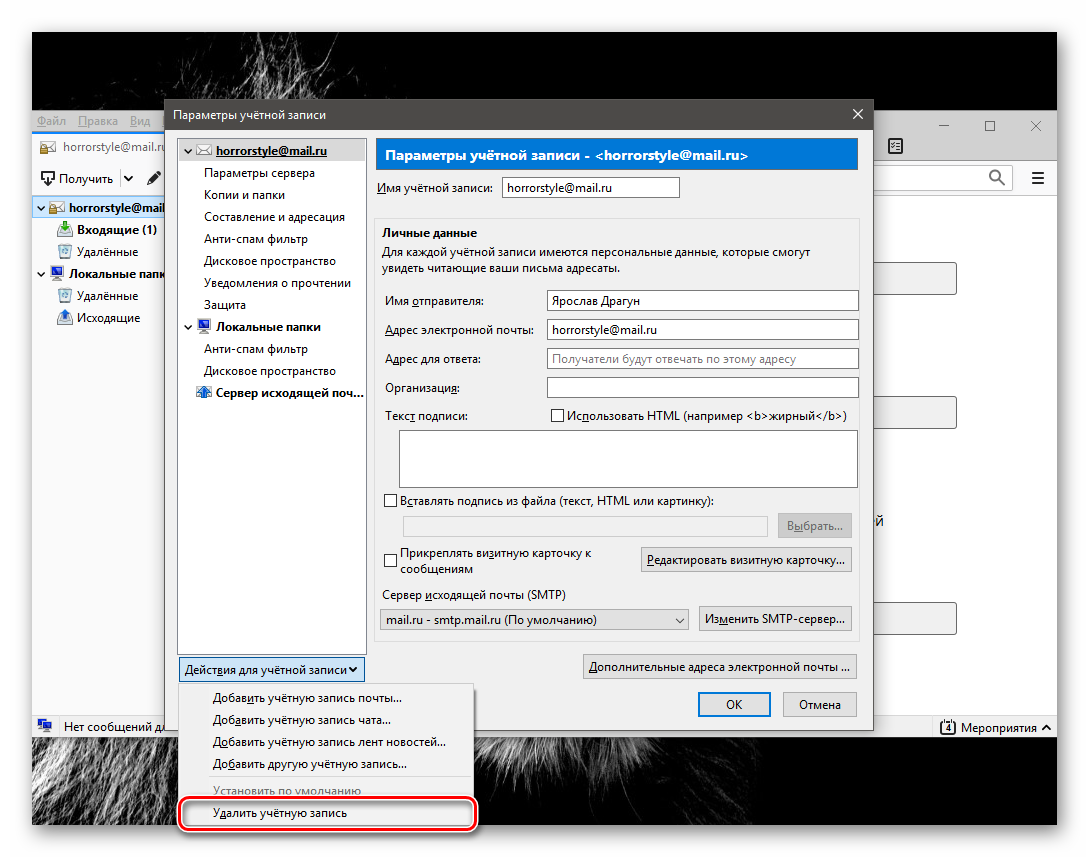
- Подтверждаем действие при помощи кнопки «Да».
После этого выбранный почтовый ящик будет полностью уничтожен. Вместе со всем содержимым. Но если вы вдруг передумаете, то можно будет создать его заново. Как это делать вы уже знаете. Так что проблем не возникнет.
Заключение
А теперь пришло время подвести итоги, обобщить всю полученную информацию и сделать соответствующие выводы. В рамках данного материала мы поговорили о том, как создать или удалить почтовый ящик в популярном клиенте Mozilla Thunderbird.
Оказалось, что сделать это довольно просто. Но некоторые новички, которые только начинают знакомиться с компьютером могут запутаться. Поэтому нами были предложены подробнейшие инструкции. Они точно помогут справиться с задачей.






