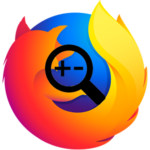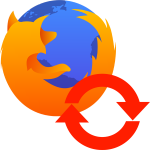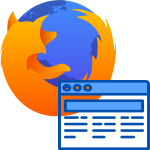Как убрать консоль браузера Firefox при загрузке
Ошибка, когда при запуске Мозиллы Фаерфокс открывается еще и окно с браузерной консолью, встречается довольно редко. А потому на просторах интернета сложно найти способ для ее устранения. Но в действительности он довольно простой. Давайте разберемся, как отключить консоль браузера Firefox при загрузке.
Руководство
Вся суть метода заключается в запуске интернет-обозревателя в безопасном режиме с последующим изменением его настроек. В результате проблема должна исчезнуть. Ну а если этого не произойдет, то имеет смысл удалить один файл из пользовательского каталога или же сбросить параметры до исходных значений. Разберем все случаи по отдельности.
Случай №1: Использование безопасного режима
Пошаговое руководство:
- Откройте Фаерфокс и кликните ЛКМ по значку с 3 полосами в верхнем углу.
- Далее, нажмите на пункт «Справка».
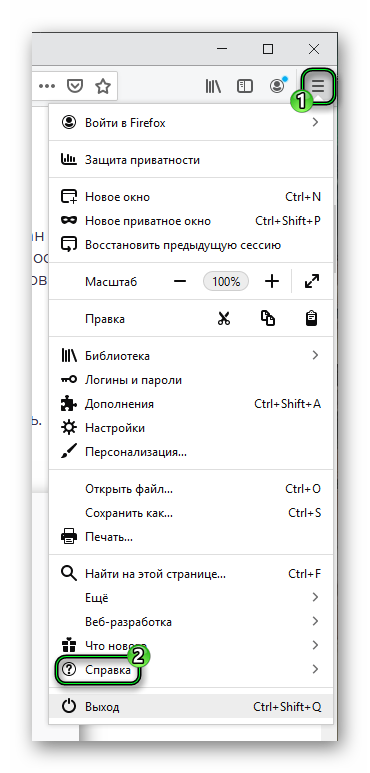
- В подменю выберите опцию «Перезапустить без дополнений».
- И теперь щелкните мышкой по кнопке «Перезапуститься».
- Согласитесь с запуском в безопасно режиме.
- Дождитесь повторного открытия программы.
- Одновременно нажмите на клавиатуре комбинацию
Ctrl +Shift +A . Это откроет вкладку «Управление дополнениями». - Далее, перейдите к разделу «Темы».
- Отыщите оформление с названием «Стандартная». Если оно отключено, то нажмите кнопку «Включить».
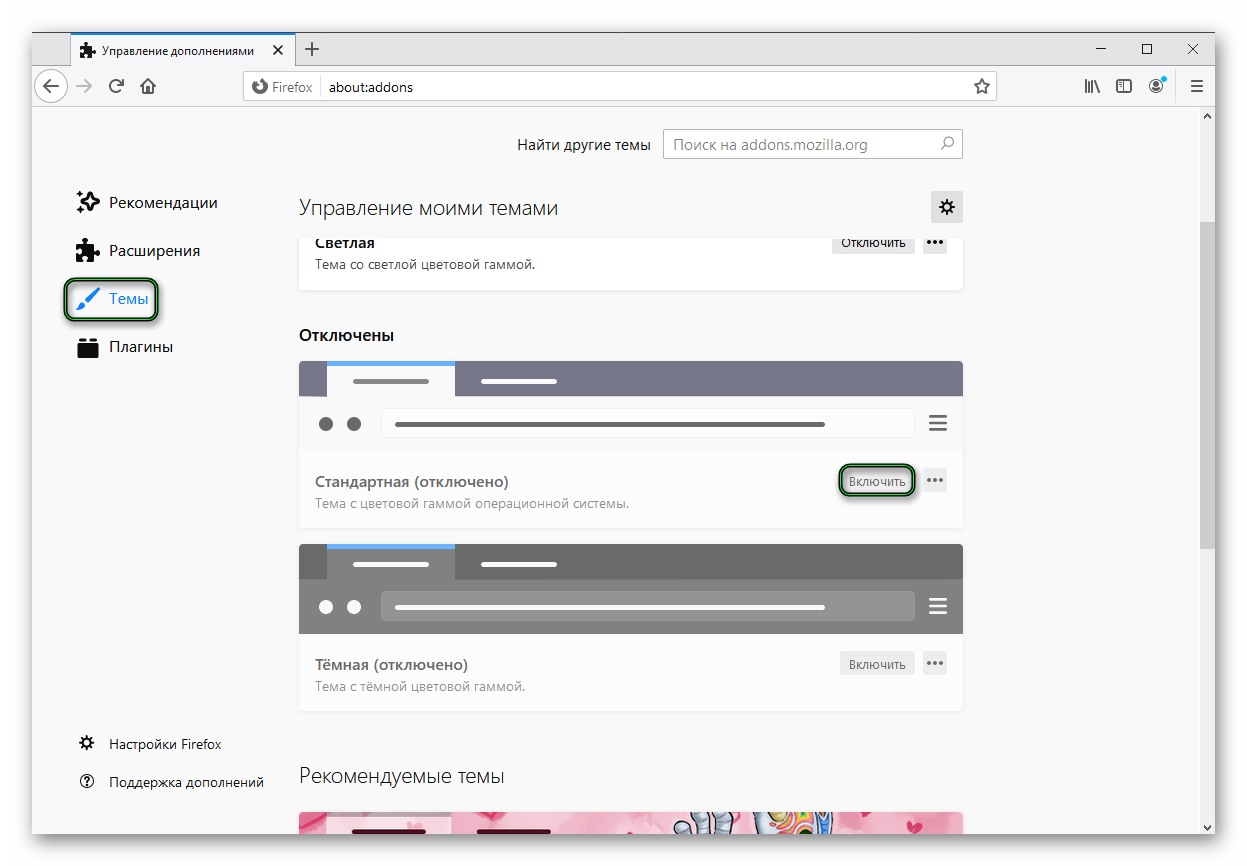 В противном случае сначала выберите другую тему, а потом верните стандартную.
В противном случае сначала выберите другую тему, а потом верните стандартную. - Закройте и откройте интернет-обозреватель.
При его последующем запуске консоли не должно появиться. А если она все еще осталась, то переходите ко второму решению.
Случай №2: Чистка пользовательского каталога
Возможно, что в профиле пользователя записаны лишние данные. А значит, их следует удалить. Делается это в несколько шагов:
- Опять в основном меню браузера выберите пункт «Справка».
- Но на этот раз перейдите в «Информация для решения проблем».
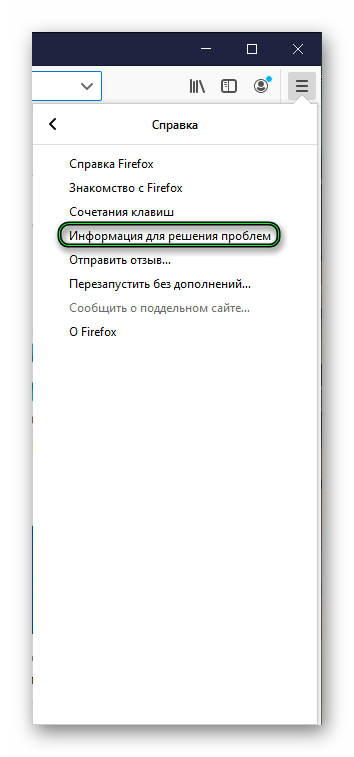
- Отыщите графу «Папка профиля».
- Кликните по отмеченной серой кнопке.
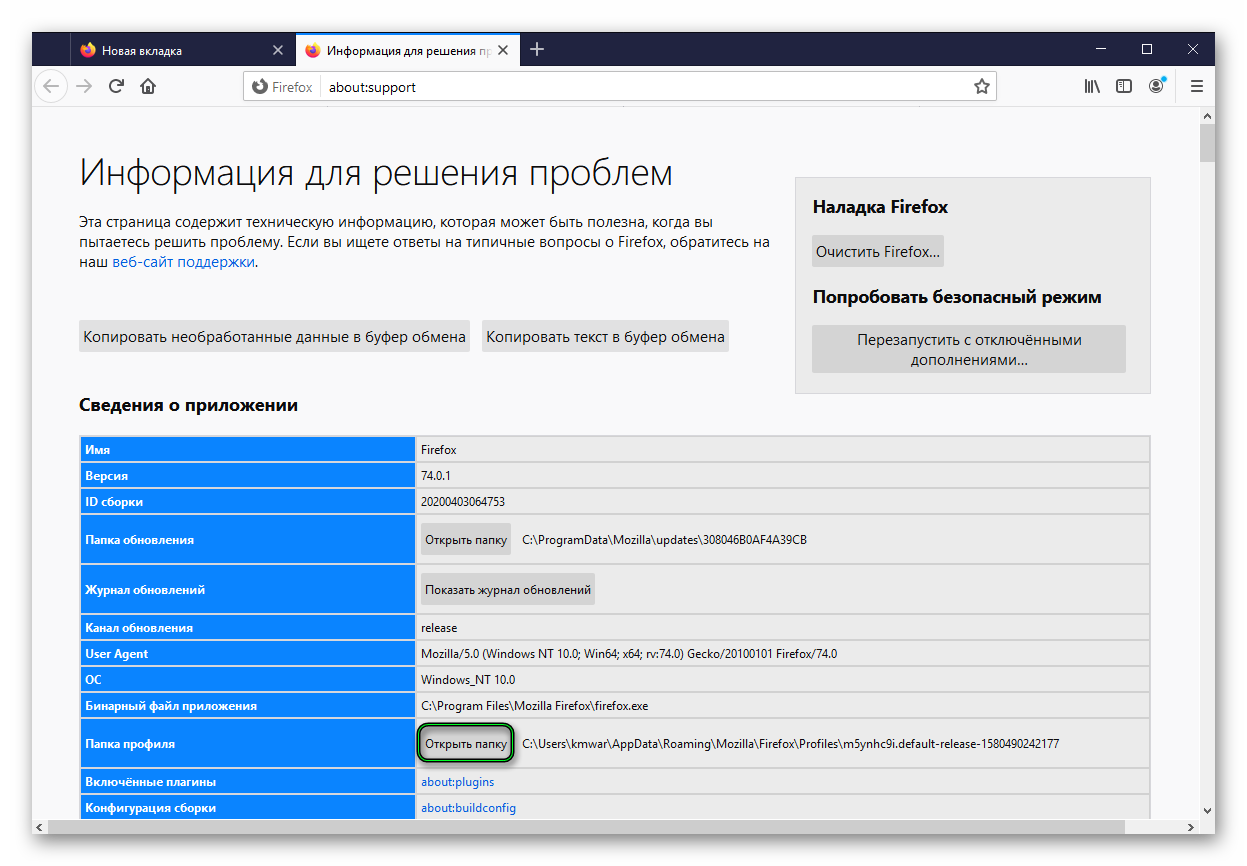
- Теперь закройте окно Фаерфокса и перейдите к появившемуся ранее каталогу в Проводнике Windows.
- Кликните ПКМ по пустому месту и нажмите «Обновить».
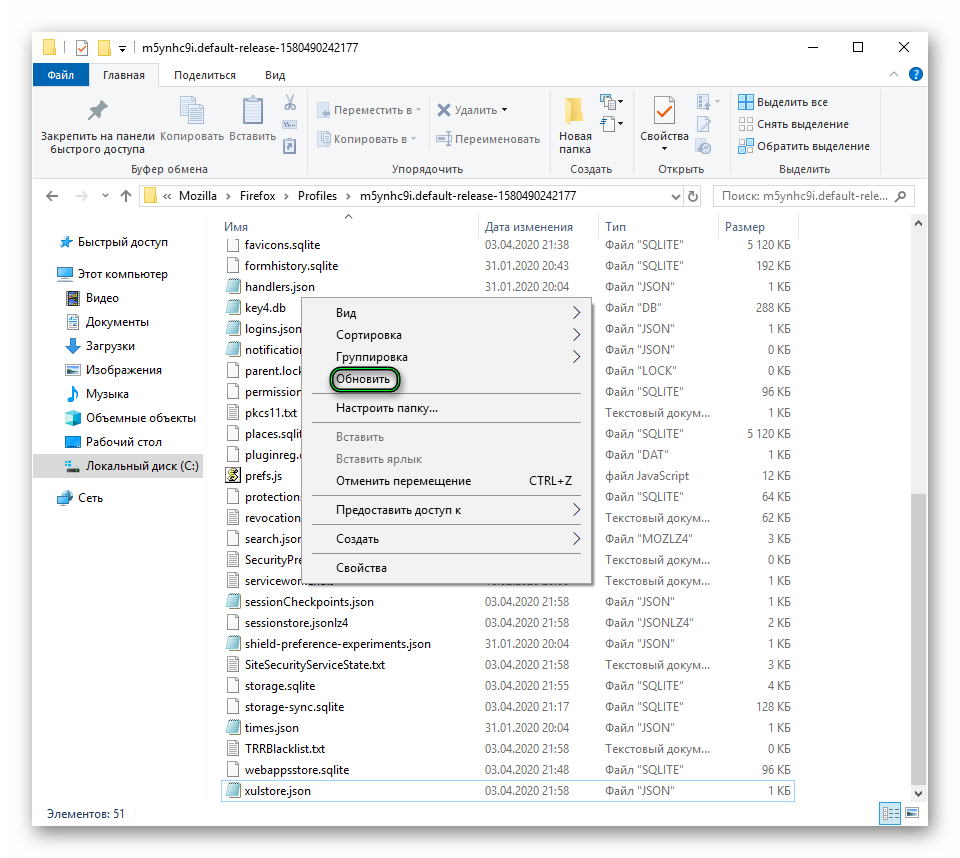
- Теперь удалите файлы jsonlz4 и xulstore.json.
- Вновь запустите браузер.
Ну а если и этот метод не помог, то самое время выполнить полный сброс.
Случай №3: Сброс всех настроек Mozilla Firefox
Предупреждение: в результате все ваши данные будут стерты. Потому заранее следует настроить синхронизацию, воспользовавшись этой статьей. Как только вы это сделаете, выполните следующие шаги:
- Опять откройте страницу «Информация для решения проблем» по предыдущей инструкции.
- Нажмите на пункт «Очистить Firefox…».
- Ознакомьтесь со всеми предупреждениями.
- Подтвердите выполнение процедуры.
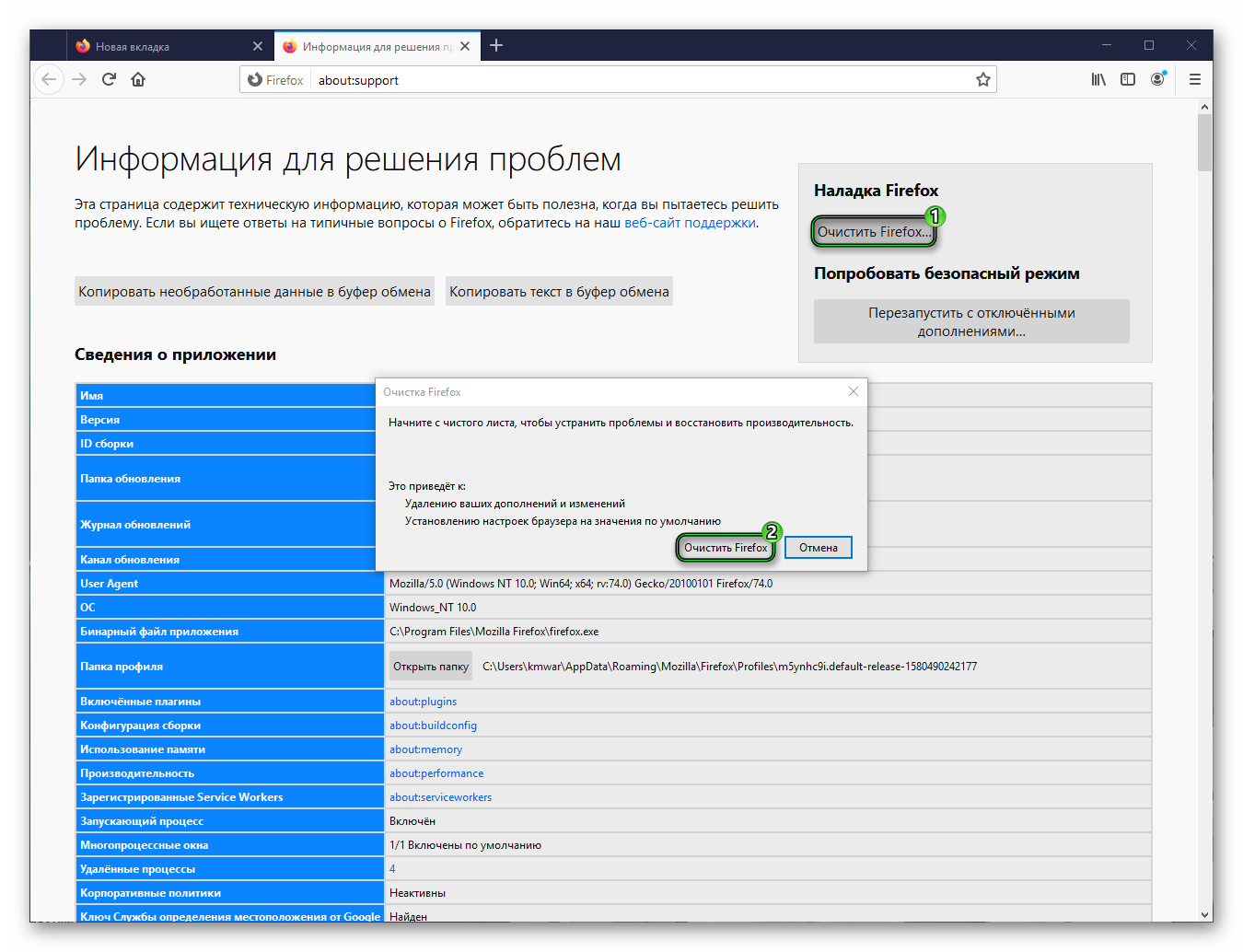
- В конце нажмите «Готово».
- Перезапустите компьютер и вновь откройте окно браузера.
- Кликните по кнопке «Вперед».