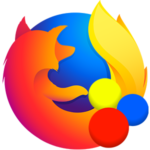Прекращена работа программы Plugin container for Firefox
Часто бывает так, что вылетает Plugin Container for Firefox. Это компонент, который отвечает за работу тех или иных плагинов в составе веб-обозревателя. И если он выдает ошибку, то это весьма плохой знак.
Подробности
Проблему нужно как-то решать. Но главная загвоздка в том, что определить причину такого поведения браузера сразу не получается. Причин может быть много. Соответственно, и решений будет ровно столько же.
В данном материале мы расскажем о возможных способах решения проблемы. Но в любом случае пользователю придется перебрать все. Только так можно добиться успеха и исправить данную ошибку.
По традиции мы начнем с самых простых и очевидных вариантов. Только после них перейдем к методам сложнее. Кстати, не стоит их пугаться. Если все делать в строгом соответствии с инструкцией, то ничего страшного не случится.
Работа с кэшем и историей
Именно в кэше хранится вся история посещений браузера. Также здесь находятся все данные сайтов. Когда это хранилище достигает гигантских размеров могут наблюдаться тормоза и неадекватная работа веб-обозревателя. В том числе может вылетать ошибка, связанная с плагинами веб-обозревателя.
Вообще, кэш и историю нужно чистить регулярно. Только так можно добиться полной работоспособности приложения. Для произведения такой очистки в браузере есть все необходимые инструменты. Можно, конечно, использовать и различные дополнения, но это делать не рекомендуется. Ручной способ куда надежнее. Вот что нужно сделать.
- Из меню браузера переходим к пункту «Библиотека».
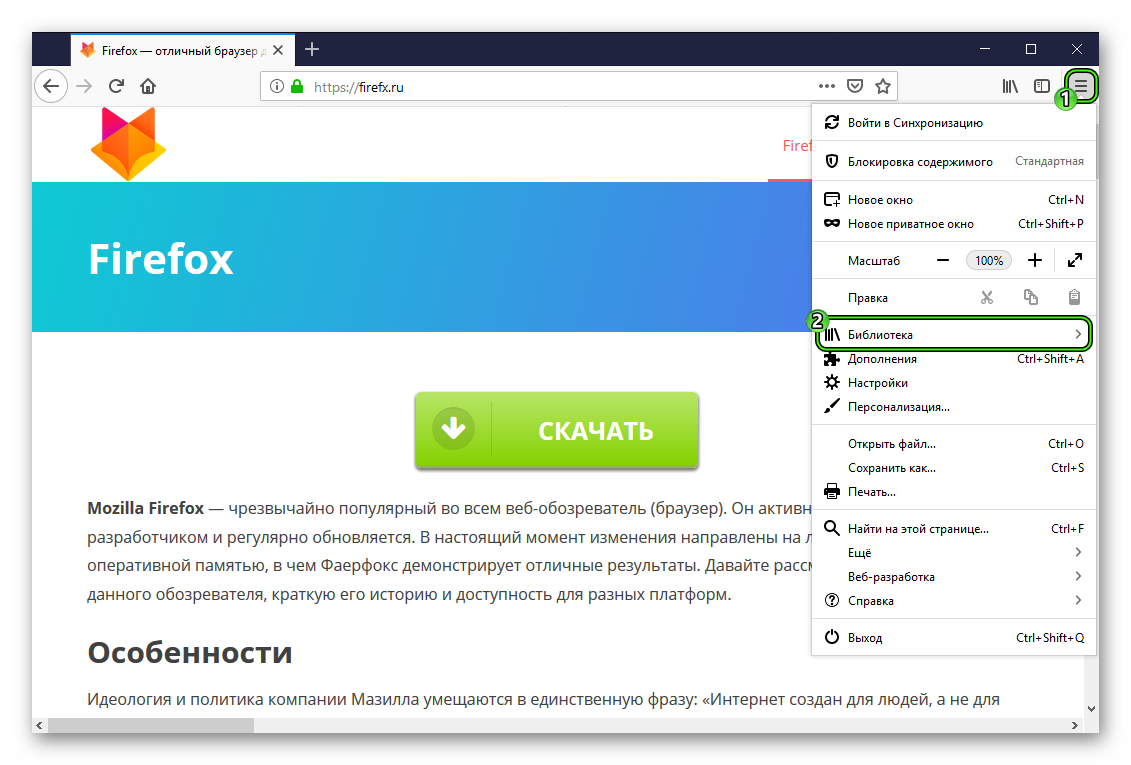
- Затем выбираем «Журнал».
- В отобразившемся подменю вызываем опцию чистки.
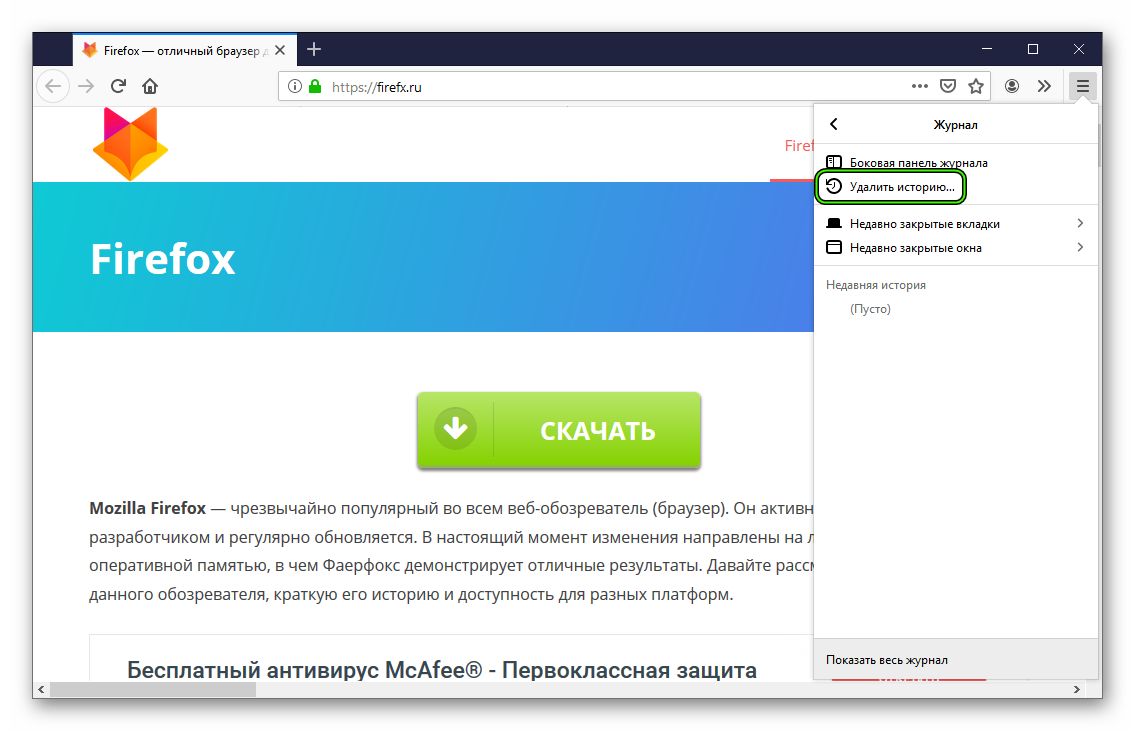
- В появившейся форме выставляем отмеченные настройки и подтверждаем действие.
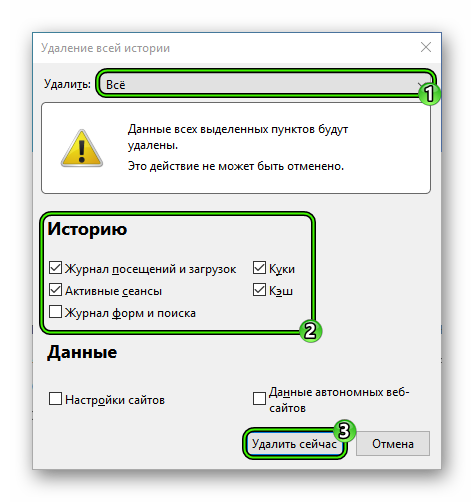
Процедура удаления начнется автоматически. Она займет всего несколько секунд. После удаления всех данных необходимо перезапустить веб-обозреватель. И только после рестарта можно тестировать его работу. Ежели браузеру просто не хватало места из-за раздувшегося кэша, то все должно прийти в норму. Если это не помогло, то переходим к следующей главе.
Отключение конфликтных расширений
Всевозможные дополнения, конечно, хороши. Ведь они заметно расширяют функционал веб-обозревателя. Но в то же время они заставляют его требовать больше ресурсов от компьютера. А если еще расширение конфликтное, то вполне могут появиться и различные сбои. В том числе может неадекватно работать контейнер плагинов.
Поэтому в данном случае расширения стоит отключить. Потом вы можете вернуть некоторые из них. Но пока лучше избавиться от дополнений. Это позволит оценить работу «голого» браузера. И если проблема не исчезнет, то можно будет переходить к следующей главе. Сейчас мы предоставим подробную инструкцию, рассказывающую о том, как это сделать.
- Жмем сочетание клавиш Ctrl + Shift + A.
- После этого щелкаем по пункту «Расширения». Он находится в левом столбце.
- Откроется страница со списком установленных плагинов. Здесь нажимаем на кнопку «Отключить».
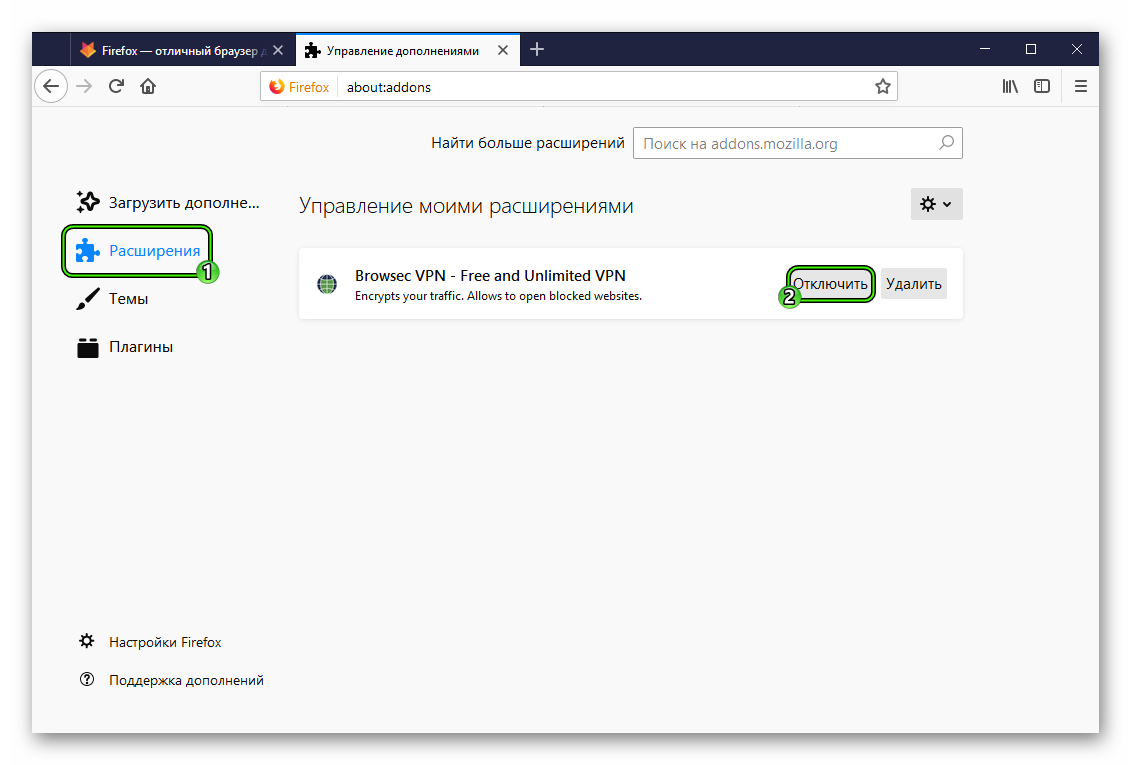 Она есть напротив каждой записи.
Она есть напротив каждой записи. - Повторяем процедуру для всех элементов.
- Перезапускаем веб-обозреватель.
После рестарта можно проверить качество работы браузера. Если все в порядке, то дело действительно было в расширениях. Именно их конфликты заставляли plugin container выдавать ошибки. Если же все осталось по-прежнему, то пора переходить к следующему пункту нашей программы. Нужно попробовать еще один весьма действенный способ.
Заводские настройки Firefox
Если ничего из вышеописанного не помогает, и ошибка контейнера плагинов продолжает появляться с завидной регулярностью, то есть еще один вариант, способный решить проблему. Однако он чреват утерей всех пользовательских данных. В том числе и расширений. Зато этот вариант точно поможет.
Речь идет о сбросе настроек браузера. После проведения этой процедуры пользователь получает чистый веб-обозреватель, который априори должен хорошо работать. Сброс осуществляется при помощи встроенных компонентов браузера. Но нужно перед этим сохранить все необходимые данные, так как они все исчезнут. Вот подробная инструкция:
- Для начала стоит запустить веб-обозреватель. Для этого нужно использовать кнопку в панели задач, иконку на рабочем столе или в меню «Пуск».
- После этого кликаем по кнопке с изображением трех полосок. Она находится в правом верхнем углу окна.
- В появившемся меню с кучей пунктов выбираем тот, который называется «Справка».
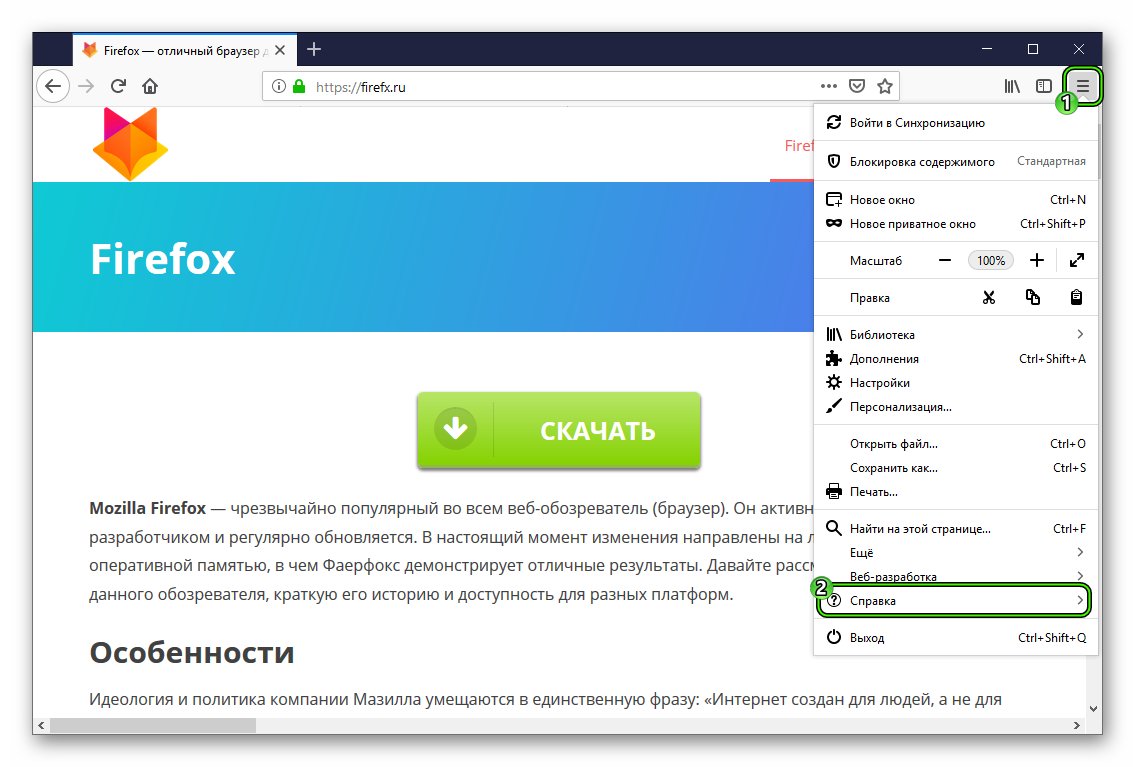
- Затем кликаем «Информация для решения проблем».
- Активируем процедуру сброса.
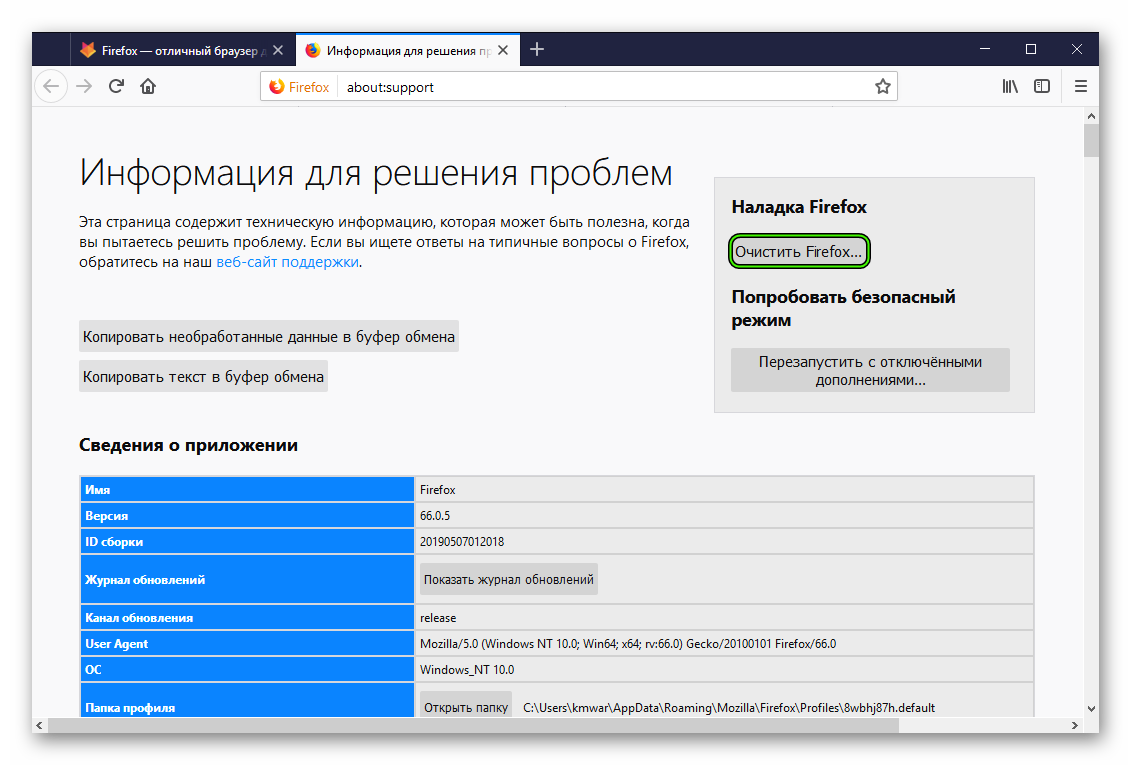
- Подтверждаем ее.
Процедура сброса настроек начнется немедленно. Во время самого процесса веб-обозреватель будет перезапущен. После рестарта появится совершенно чистый Firefox, который должен без проблем работать и не выдавать никаких ошибок. Если же способ не помог, то проблема явно в чем-то еще. Даже в самих настройках ОС.
Отключение защиты Windows
Часто такое поведение может быть связано с блокировкой plugin container сторонней антивирусной программой (если она установлена) или Брандмауэром Windows. Последний вовсе любит блокировать все, что ему под руку попадет. Такое случается весьма часто и нужно знать, как этому противодействовать.
Сначала мы будем разбираться с брандмауэром. Ковыряться в его настройках и правилах – дело долгое. Поэтому мы просто на время отключим службу, которая отвечает за его работу. Так гораздо проще и надежнее. Ведь на самом деле удалить правила брандмауэра не так-то просто. Вот подробная инструкция, рассказывающая, как и что делать.
- Жмем Win + R.
- Выполняем команду services.msc.
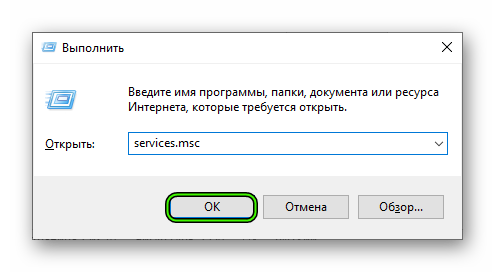
- Откроется список запущенных служб. Нам нужно найти ту, которая называется «Брандмауэр…» и дважды кликнуть по ней.
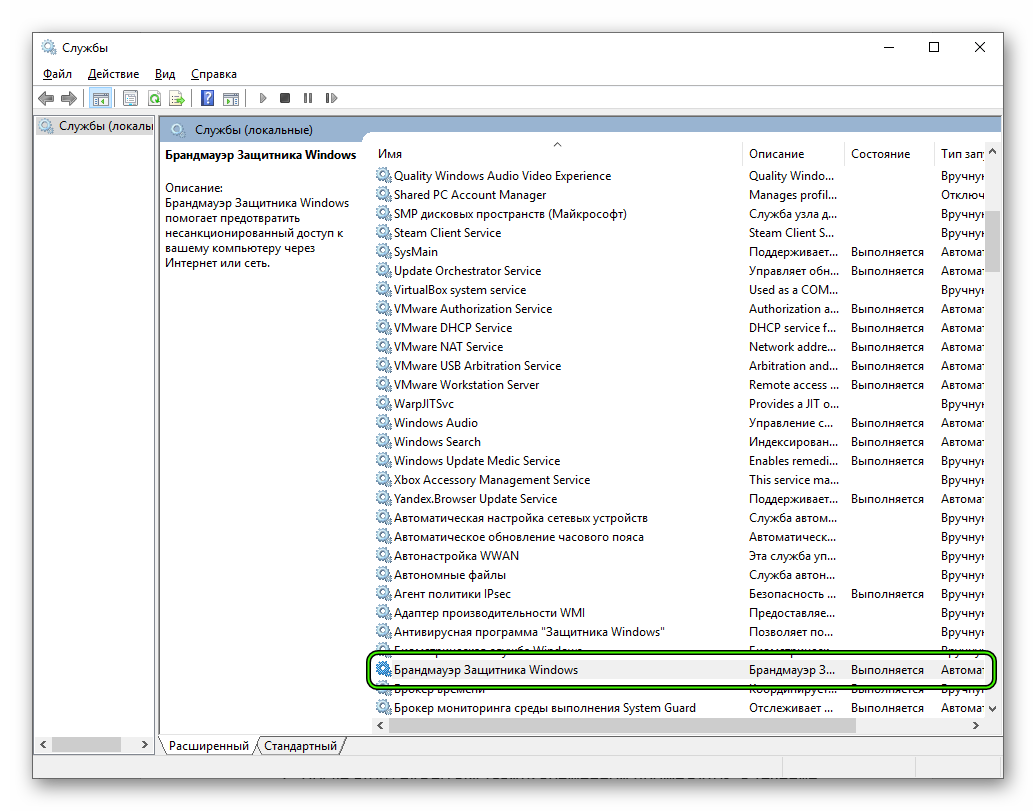
- Теперь нужно нажать на кнопку «Остановить», а затем «Применить».
- Закрываем окно параметров.
Вот так отключается пресловутый Брандмауэр Windows. После того, как с ним разобрались можно приступать к отключению антивируса. Как правило, достаточно кликнуть по ее иконке в трее и выбрать соответствующую опцию.
Теперь после отключения всех блокирующих программ можно попробовать заново запустить Mozilla Firefox и попробовать поработать. Вполне возможно, что после этого ошибка больше не появится. А если нет, то стоит почитать следующую главу. Только не забудьте вернуть на место всю защиту. Иначе можно нахвататься всякого мусора в сети.
Поиск вирусов и троянов
Различные вредоносные объекты, хозяйничающие на компьютере, тоже могут влиять на работу веб-обозревателя. Причем не самым лучшим образом. Именно поэтому веб-обозреватель может зависать и вылетать. А если вирусы не удалять, то последствия могут быть еще более плачевными. К примеру, вся ОС откажется напрочь работать.
Если у вас есть антивирус на компьютере, то воспользуйтесь именно им. В противном случае – скачайте ESET Internet Security и воспользуйтесь именно им:
- Откройте главное окошко программы.
- Перейдите во вкладку сканирования.
- Кликните на плитку «Расширенное…».
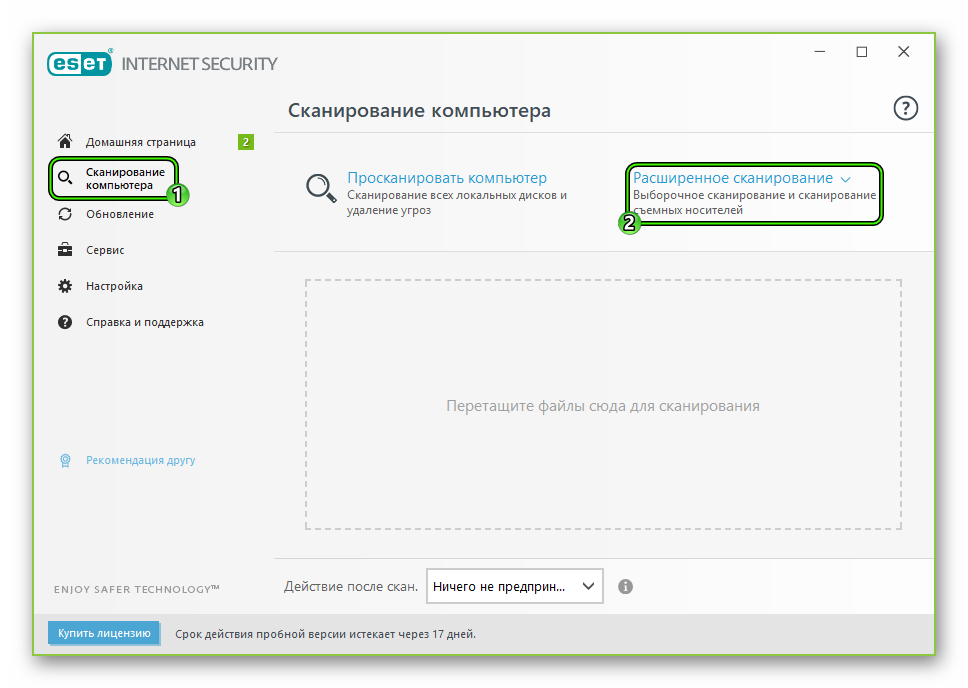
- Далее, активируйте «Выборочное сканирование».
- Выделите все необходимые каталоги.
- Щелкните ЛКМ по кнопке запуска процедуры.
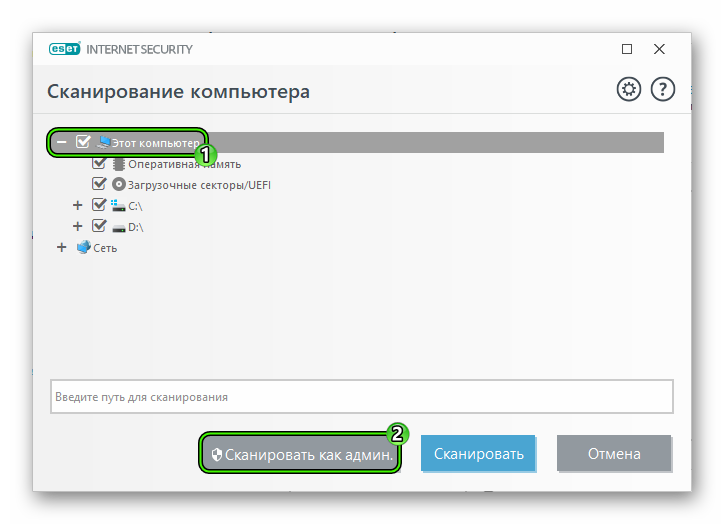
Если в ходе сканирования будут найдены какие-то вредоносные объекты, то они будут немедленно удалены или изолированы. После проверки можно будет просмотреть подробный журнал. Обязательно нужно перезагрузить компьютер после сканирования. И только после рестарта можно будет проверять работоспособность браузера.
Восстановление важных файлов Windows
Если на вашем компьютере находились вирусы, то они вполне могли существенно повредить некоторые файлы операционной системы, требующиеся для нормального функционирования браузера. В итоге и появляется ошибка контейнера плагинов в Mozilla Firefox. Однако эту проблему можно решить относительно легко.
Иногда по этой причине во время запуска веб-обозревателя и при его работе могут наблюдаться зависания и фризы. Решать проблему мы будем при помощи инструментов самой ОС Windows. Используем для этого командную строку. Вот подробная инструкция, рассказывающая о том, как нужно восстанавливать системные файлы:
- Открываем меню «Пуск» при помощи щелчка по соответствующей кнопке в панели задач.
- Перемещаемся в каталог «Служебные…».
- Здесь нам нужен инструмент под названием «Командная строка».
- Кликаем правой кнопкой мыши по данному пункту.
- Затем выбираем отмеченную опцию:
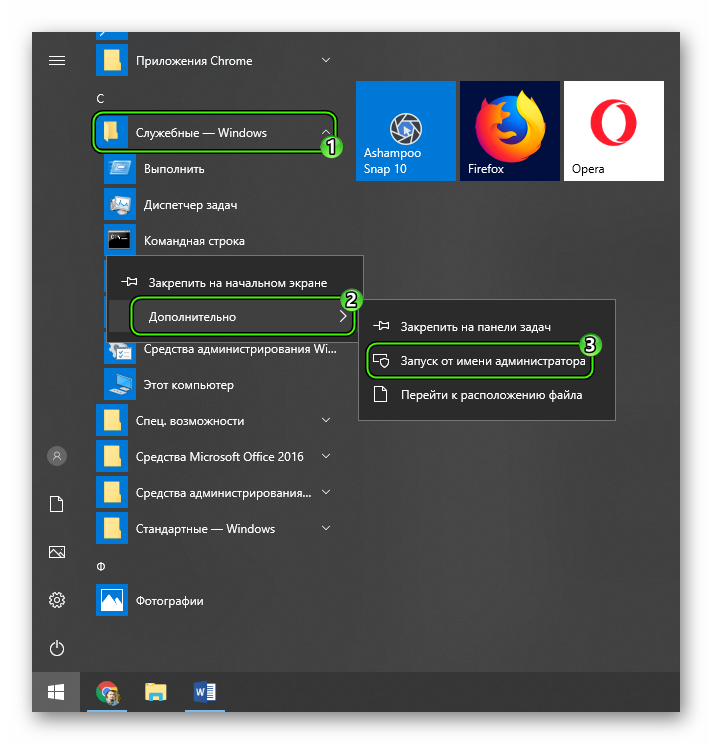
- В отобразившееся окно впечатайте sfc /scannow.
- А для запуска команды нажмите на Enter.
 В результате пойдет сканирование файлов Windows. Если чего-то будет не хватать, то система восстановит это в процессе сканирования. После завершения работы консоли потребуется закрыть все окна и перезагрузить компьютер или ноутбук. Только после рестарта проверяйте работоспособность браузера. Если ничего не помогло, то переходите к последней главе.
В результате пойдет сканирование файлов Windows. Если чего-то будет не хватать, то система восстановит это в процессе сканирования. После завершения работы консоли потребуется закрыть все окна и перезагрузить компьютер или ноутбук. Только после рестарта проверяйте работоспособность браузера. Если ничего не помогло, то переходите к последней главе.
Переустановка Mozilla Firefox
Точно такая же ситуация бывает и в том случае, если вирусы умудрились повредить файлы самого веб-обозревателя. Тогда он может вести себя неадекватно. Могут появляться различные ошибки, связанные с контейнером плагинов. И выход здесь только один: переустановка приложения целиком. Иначе о стабильной работе и думать нечего.
Для начала нужно озаботиться установочным файлом. Его нужно скачать с официального сайта разработчика заранее. Только потом можно приступать к удалению старой версии и установке новой. Кстати, скачивать инсталлятор на сторонних ресурсах не рекомендуется. Можно заразить ПК вирусами. Вот подробная инструкция (ссылка на статью по переустановке), рассказывающая о том, как и что делать.
Вот и все. Firefox полностью переустановлен. Теперь он точно должен без проблем работать весьма долго. Это последнее решение, которое обычно всегда помогает. Но прибегать к нему нужно только в самых крайних случаях, так как пользователь теряет все свои данные и настройки. Потом их приходится очень долго восстанавливать.
Заключение
Итак, выше мы попытались ответить на вопрос о том, что делать, если в Mozilla Firefox возникает ошибка контейнера плагинов. Теперь подведем итоги и сделаем кое-какие выводы. Как правило, определить конкретную причину ошибки не представляется возможным.
Поэтому пользователям приходится перебирать все возможные варианты для решения проблемы. Те, что представлены в данном материале вполне могут помочь. Но нужно делать все в строгом соответствии с инструкциями. Только тогда ваши старания увенчаются успехом.