Mozilla Backup
Что такое Mozilla Backup и для чего эта программа нужна? Такой вопрос задают те, кто впервые столкнулся с данным приложением. Оно требуется для создания резервных копий браузера Mozilla Firefox. И в этом материале мы рассмотрим программу подробнее.
Что это за утилита
Приложение Mozilla Backup служит для того, чтобы пользователь мог сделать резервную копию своих настроек и данных в браузере. В результате, при необходимости переустановки по причине сбоя их можно будет легко восстановить.
Ведь иногда даже аккаунт Firefox не спасает. То есть, закладки и прочее он восстановит. А вот с настройками – беда. Поэтому многие и используют Mozilla Backup. Это дополнительная гарантия того, что данные никуда не исчезнут.
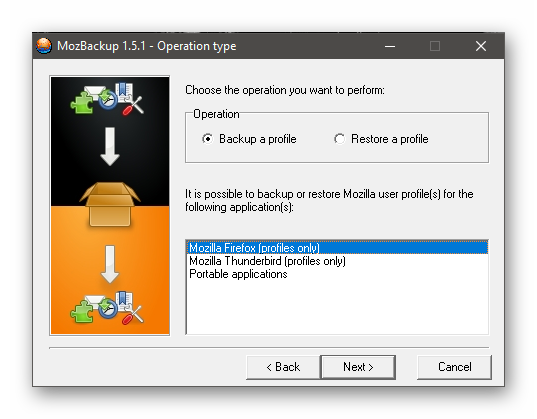
Стоит отметить, что программа выпущена отнюдь не компанией Mozilla, а неким сторонним разработчиком. Приложение совершенно бесплатно и его можно легко скачать с официального сайта этого человека.
Помимо Firefox программа умеет работать также с такими продуктами, как Thunderbird, Netscape, MozSuite или SeaMonkey, Flock, Sunbird, Spicebird, PostBox и Wyzo. Как видите, список довольно внушительный.
Ключевой особенностью является тот факт, что приложение умеет не только создавать резервные копии, но и восстанавливать все настройки из них. Так что не нужно думать, как потом этот самый «бэкап» использовать. А теперь поговорим о том, как использовать утилиту.
Скачивание и установка
Первое, что нужно сделать – это скачать и инсталлировать программу. Процесс стандартен и не выделяется ничем примечательным. Никаких специальных знаний или навыков от пользователя не потребуется.
Но если вы новичок в среде Windows, то вполне можете запутаться. Поэтому мы предоставляем вам подробную инструкцию с четким алгоритмом действий. Она расскажет, как и что нужно делать, а также убережет от досадных ошибок:
- Скачиваем программу по этой ссылке.
- Загрузка начнется немедленно. Нужно подождать, пока она завершится, закрыть браузер и запустить «Проводник Windows». В проводнике перемещаемся в каталог с загрузками и двойным кликом запускаем файл «MozBackup-1.5.1-EN.exe».
- Появится мастер установки. Сразу же нужно нажать на кнопку «Next».
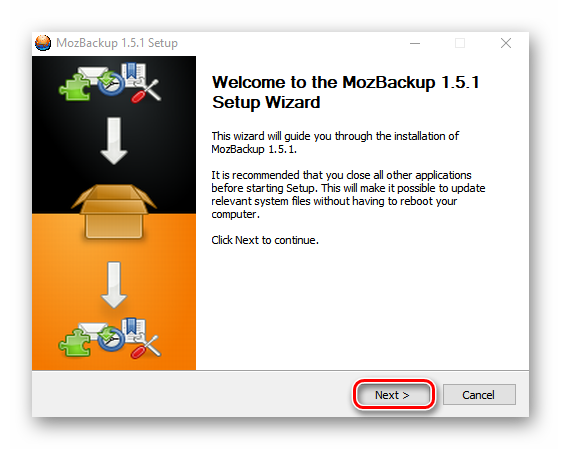
- Дальше принимаем лицензионное соглашение при помощи кнопки «I Agree».
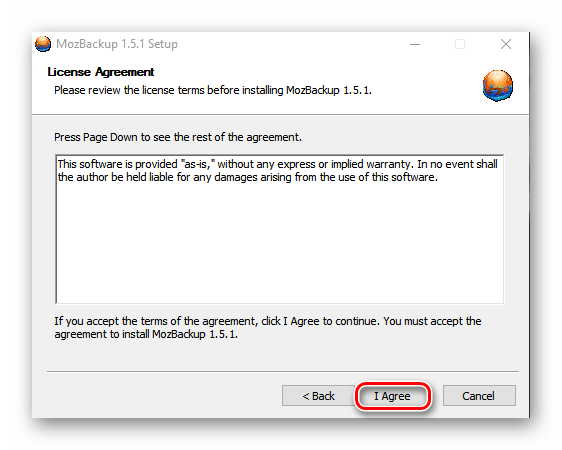
- Следующий шаг: нажимаем на кнопку «Install». Менять путь установки не нужно.
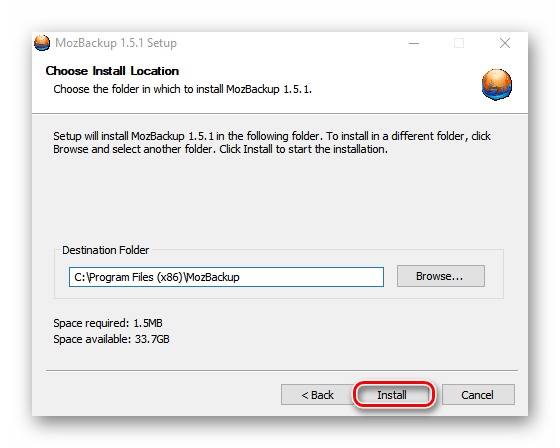
- Затем просто нажимаем на кнопку «Finish».
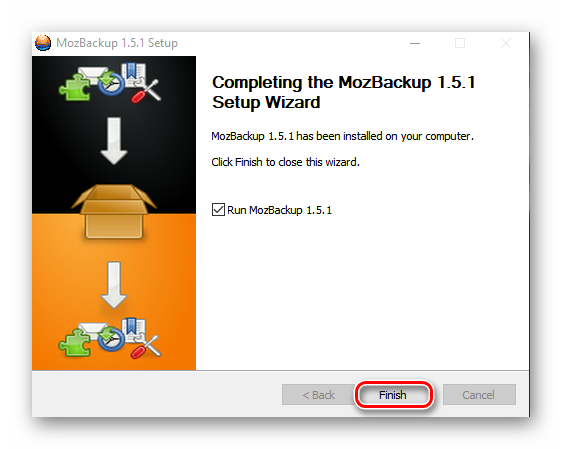
Вот и весь процесс инсталляции. Он довольно прост. Но некоторых может смутить тот факт, что установщик на английском языке. Однако если делать все в соответствии с инструкцией, то ничего страшного не случится.
Создание резервной копии
Теперь о том, как сделать резервную копию Firefox. Для этого нам понадобится выполнить ряд не совсем обычных действий. Те, кто никогда не работал с программами такого плана могут запутаться и сделать что-то неверно.
Тем более, что данная утилита на английском языке. И простой интерфейс тут никак не поможет. Поэтому мы подготовили подробную инструкцию с четким алгоритмом действий. Она точно поможет все сделать правильно:
- На рабочем столе ищем ярлык с именем «MozBackup» и кликаем по нему дважды для запуска. Появится приветственное окно. В нем необходимо щелкнуть по кнопке «Next».
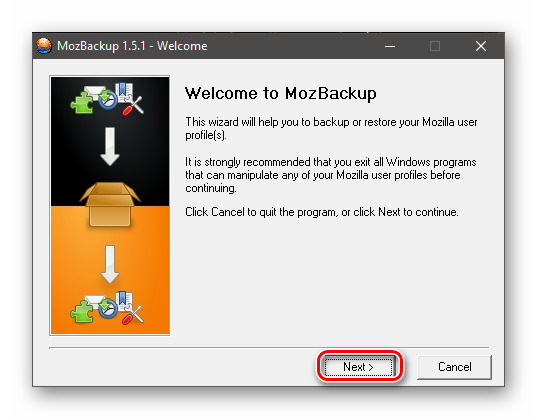
- В следующем окне отмечаем галочкой пункт «Backup a profile», выбираем в окошке ниже вариант «Mozilla Firefox (profiles only)» и нажимаем «Next».
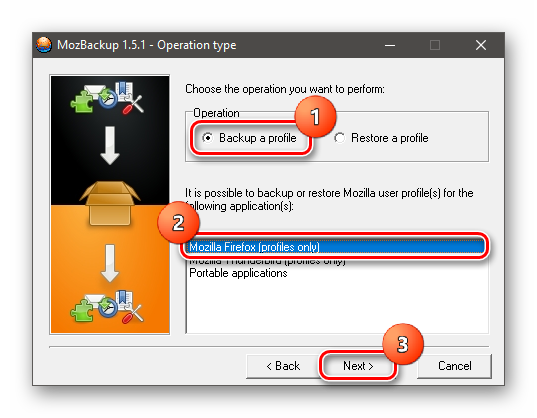
- Далее выбираем в окошке «default» и ниже меняем место для сохранения резервной копии (если нужно). Затем снова кликаем «Next».
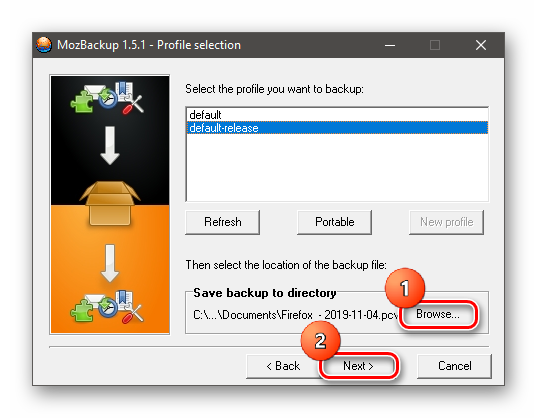
- Появится предложение защитить бэкап паролем. Если вам это не нужно, то щелкаем «No».
- На следующем этапе отмечаем галочками ту информацию, которую хотим сохранить. Лучше выбрать все. Затем жмем «Next».
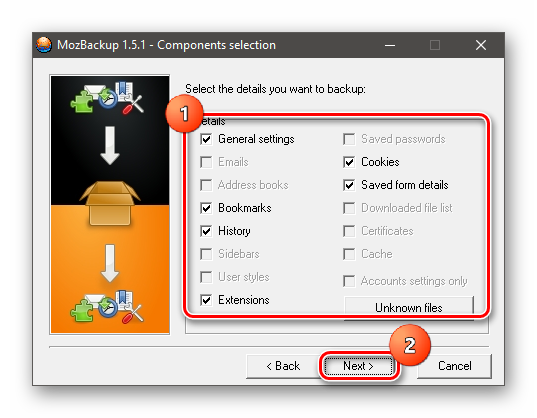
- Начнется процесс создания резервной копии. Прогресс будет отображаться в окне. Затем останется только нажать на «Finish».
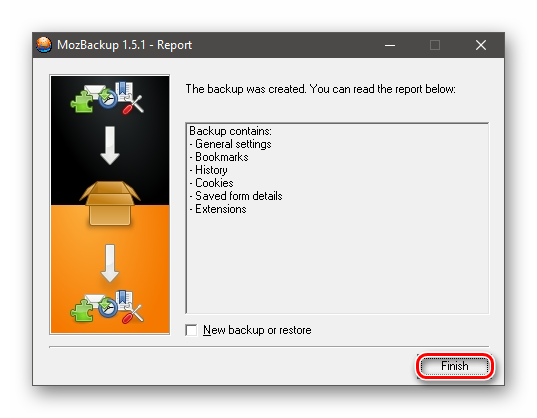
Так осуществляется процесс создания резервной копии при помощи программы Mozilla Backup. Как видите, процедура не совсем стандартная. Поэтому нужно все выполнять точно по инструкции. Только тогда все получится.
Восстановление из резервной копии
Этот процесс тоже нельзя назвать обычным. Придется выполнить ряд не совсем ординарных действий. К тому же, программа лишена русского языка. Так что это дополнительная трудность. И интуитивно понятный интерфейс с простейшим оформлением тут не помогут:
- В приветственном окне кликаем по кнопке «Next».
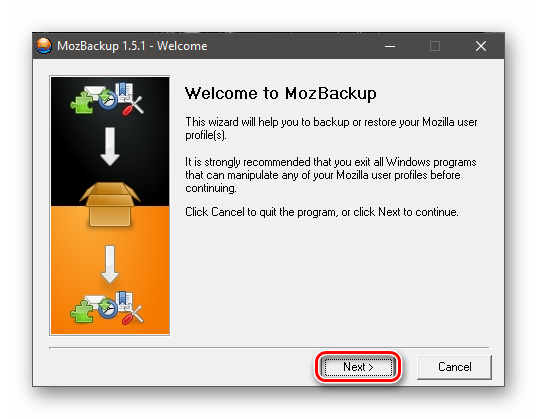
- На следующем этапе отмечаем пункт «Restore a backup», в окошке ниже выбираем «Mozilla Firefox» и снова жмем «Next».
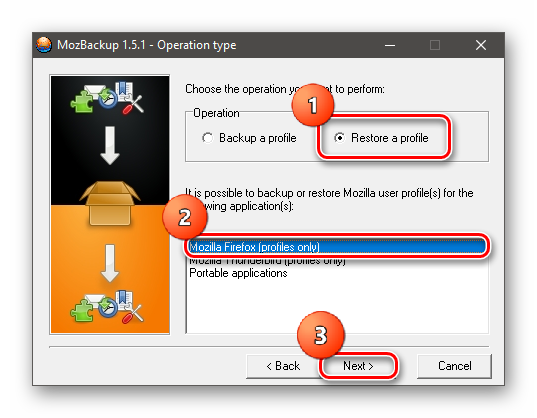
- Теперь выбираем «default» и тот путь, куда сохранялся файл резервной копии. Кликаем «Next».
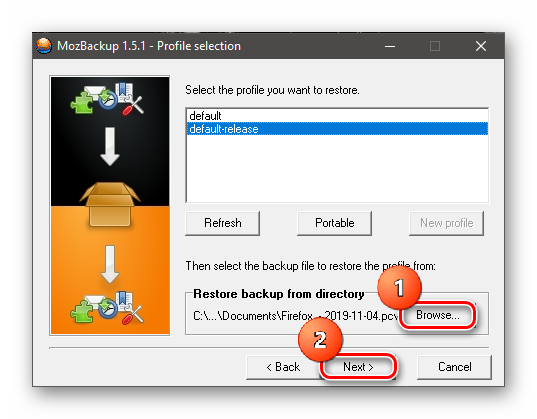
- Отмечаем галочками те файлы, которые хотим восстановить. Нажимаем «Next».
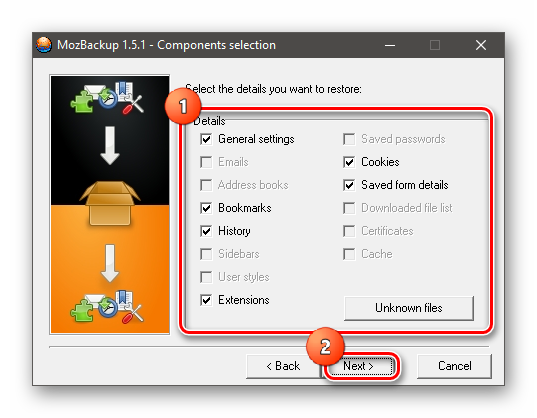
- Дожидаемся завершения операции и жмем «Finish».
Теперь можно запускать веб-обозреватель. Все настройки вместе с личными данными будут на своем месте. Конечно, так удобнее, чем настраивать все заново вручную и восстанавливать закладки по крупицам.
Заключение
А теперь стоит подвести итоги, обобщить всю полученную информацию и сделать соответствующие выводы. В рамках данного материала мы поговорили о том, что за программа Мазила Бэкап и как с ней работать.
Эта утилита нужна для создания резервной копии настроек и личных данных, а также их последующего восстановления. Процесс работы с программой подробно описан в данном материале и снабжен всеми необходимыми инструкциями.







