Управление загруженными файлами в Firefox
Где находятся загрузки в Фаерфокс и как ими управлять? Такой вопрос чаще всего задают именно те, кто только что пересел на этот браузер и поэтому путаются в интерфейсе. В данном материале мы постараемся ответить на все вопросы и расставить точки над «i».
Декстопная версия
Начнем с того браузера, что используется на компьютерах. Именно он чаще всего вызывает вопросы у пользователей. Вообще, интерфейс организован разумно. Все дело в привычках. Иногда даже русский язык в меню не способен помочь юзерам.
Если человек до этого использовал какой-нибудь Google Chrome, то он точно потеряется в пунктах меню Firefox. Поэтому мы предоставим подробную инструкцию с четким алгоритмом действий. Она убережет пользователей от ошибок.
- В правом верхнем углу окна ищем кнопку с тремя горизонтальными линиями и нажимаем на нее и в появившемся меню выбираем пункт «Библиотека».
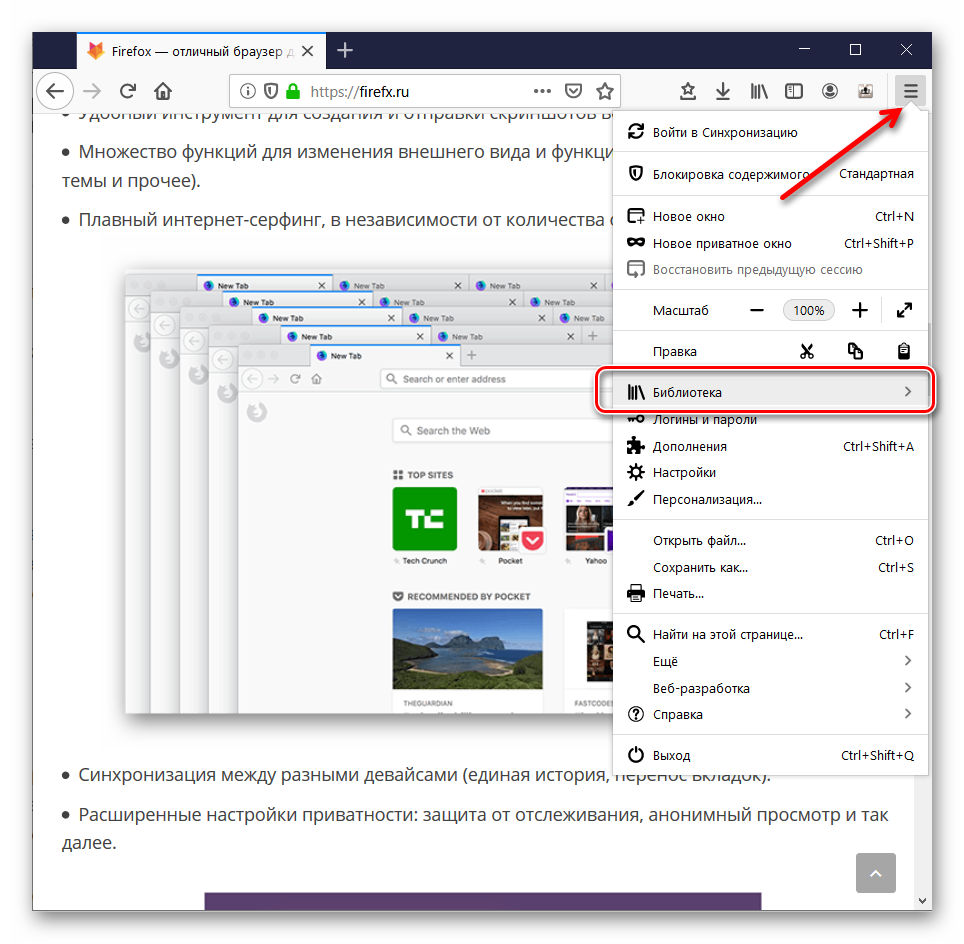
- Затем переходим на «Загрузки» и в конце списка кликаем по надписи «Показать все загрузки».
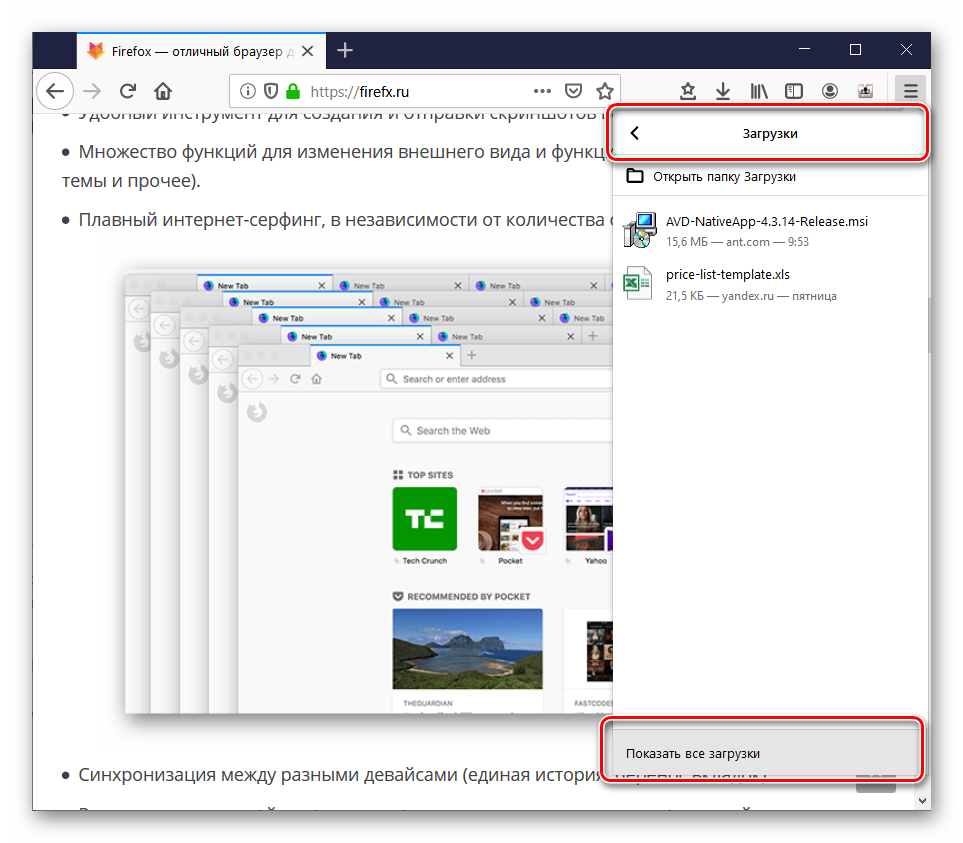
- Откроется инструмент управления закачками. Теперь можно делать с ними все, что угодно.
- Кликаем правой кнопкой мыши по нужному элементу и в появившемся меню выбираем нужное действие. К примеру, «Удалить из истории». Это уберет закачку из списка.
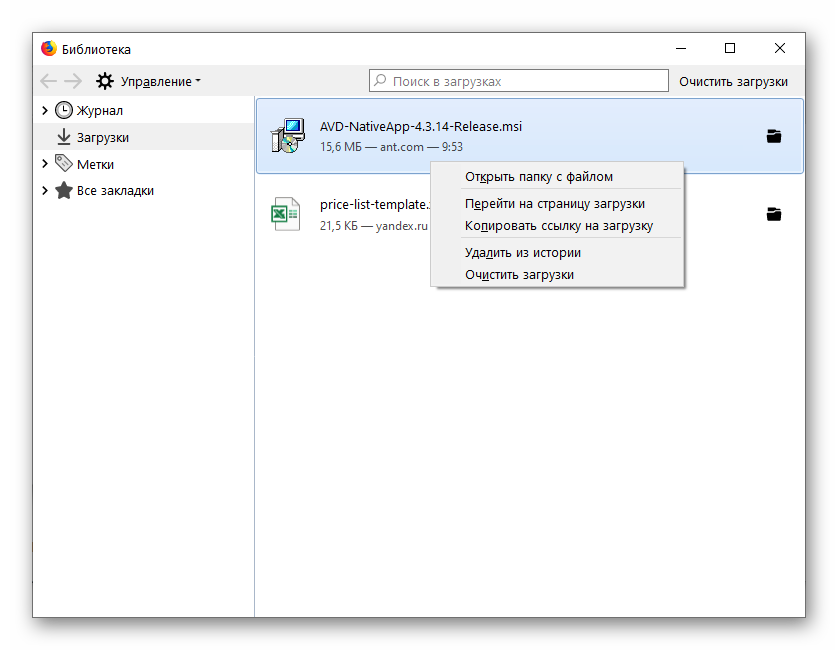
Настройка папки для загрузки в Firefox
А как настроить загрузки в Мозиле? Настроить можно только папку для сохранения файлов и делается это по немного другому сценарию. Для этого нам придется посетить настройки веб-обозревателя. По-другому сделать это никак не получится.
- В меню выбираем пункт «Настройки».
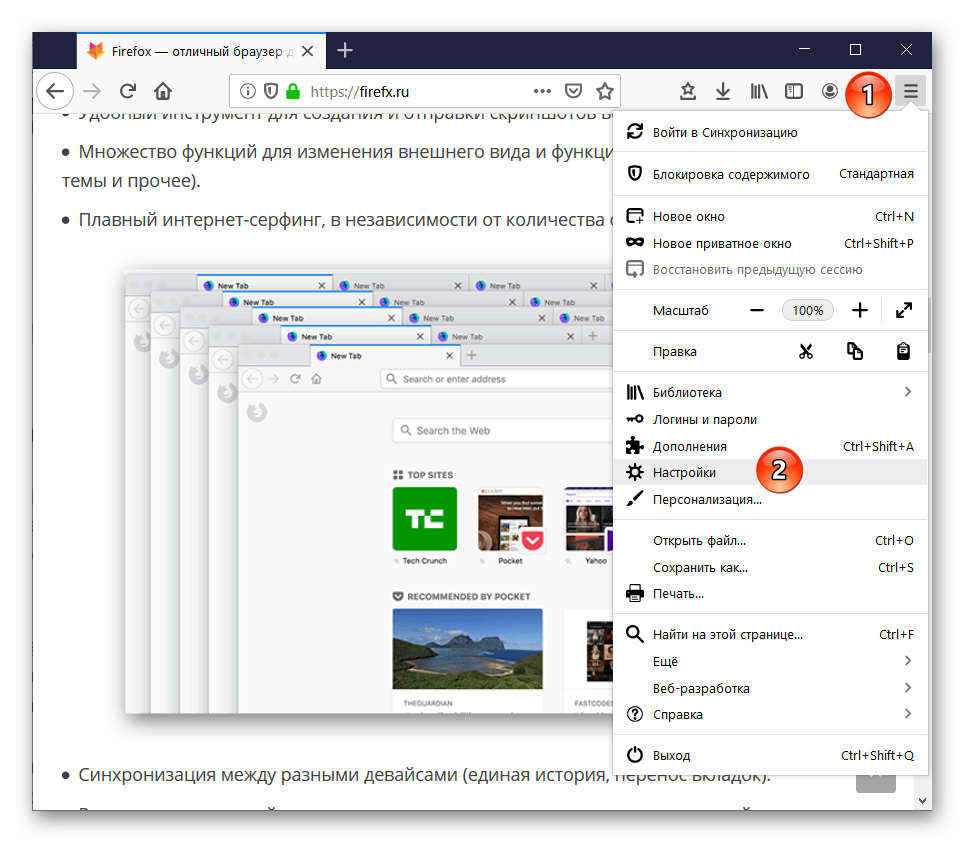
- Пролистываем список параметров до раздела «Файлы и приложения» и в строке «Путь для сохранения файлов» нажимаем кнопку «Обзор».
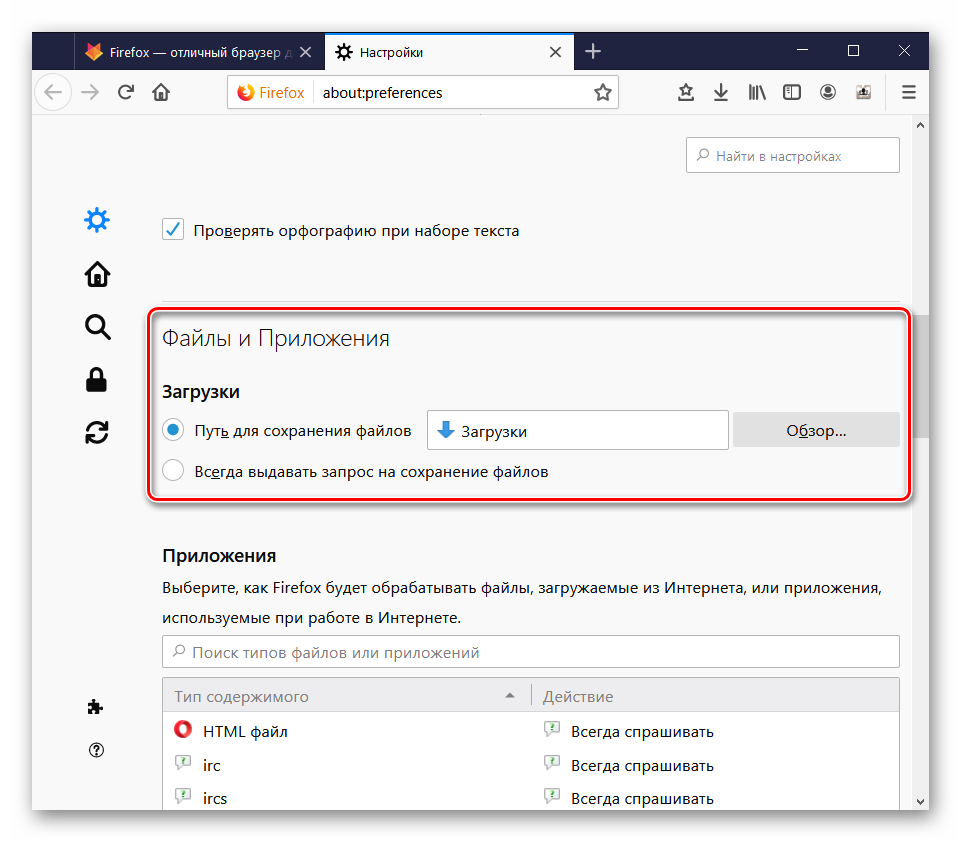
- В следующем диалоговом окне выбираем нужный каталог и жмем на кнопку «Выбор папки».
После этого даже не нужно перезапускать веб-обозреватель. Все изменения и без того будут учтены. Вот так работают с загрузками в десктопной версии Mozilla Firefox. Однако есть еще и мобильная. Рассмотреть ее тоже стоит.
Мобильная версия
Вообще, в этой редакции браузер похож на некоторые другие продукты. Но все равно интерфейс немного отличается. Поэтому пользователи, которые не привыкли к нему могут попасть не туда и нажать не то.
Иногда даже русский язык в интерфейсе не спасает. Поэтому мы подготовили подробнейшую инструкцию с четким алгоритмом действий, которая расскажет новичкам о том, что и как нужно делать для того, чтобы не совершить ошибки. Вот она.
- В верхней части окна браузера ищем панели инструментов и там нажимаем на кнопку с тремя вертикальными точками.
- После этого в появившемся меню выбираем пункт «Инструменты».
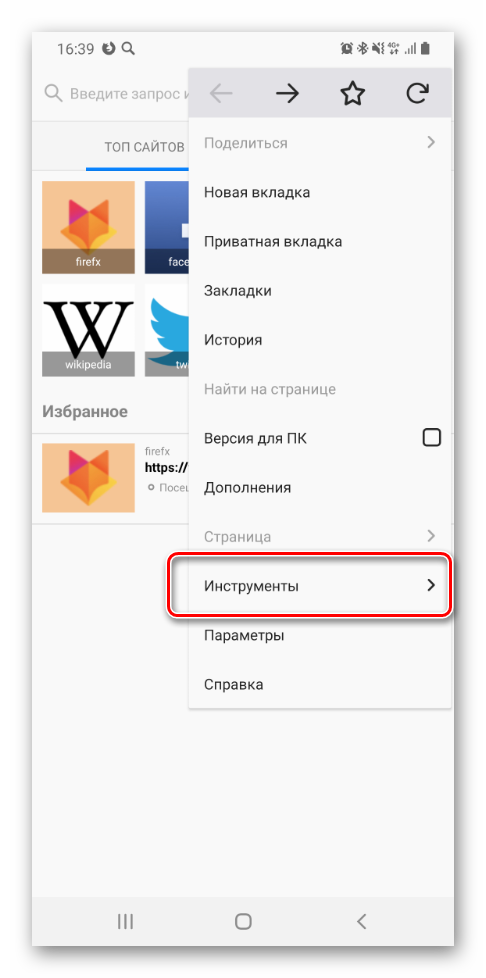
- Появится еще одно меню, в котором требуется нажать на «Загрузки».
- И только после этого появится список закачек. Долгий тап по какой-либо записи откроет меню возможных действий.
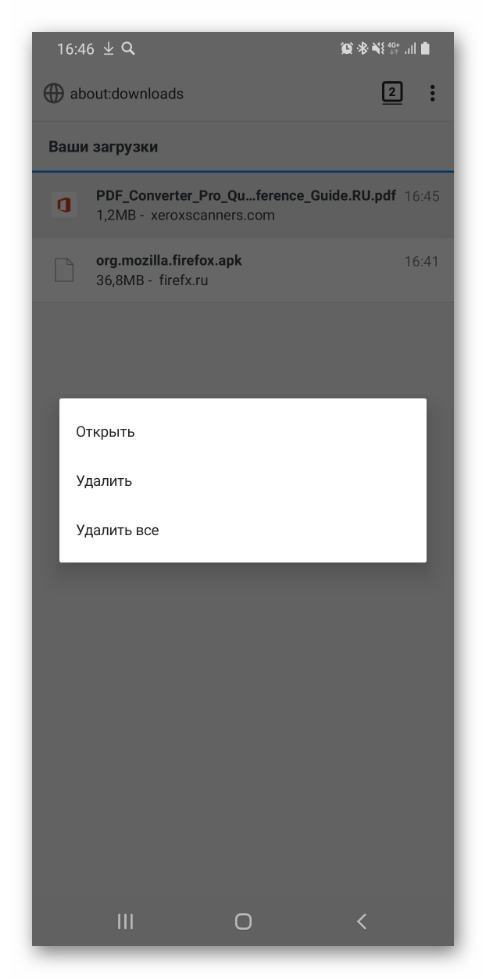
Вот теперь можно управлять загрузками. В числе доступных действий «Удалить», «Открыть» и «Удалить все». А вот изменить папку для сохранения файлов в этой версии веб-обозревателя нельзя. Придется довольствоваться тем, что есть.
Заключение
А теперь пришло время подвести итоги, обобщить всю полученную информацию и сделать соответствующие выводы. В рамках данного материала мы поговорили о том, как посмотреть загрузки в Мозиле и управлять ими.
Оказалось, что это не так уж и сложно. Просто нужно знать, где именно находятся определенные пункты меню. В любом случае, новичкам помогут наши подробные инструкции. Нужно только четко следовать им. И тогда все будет хорошо.







