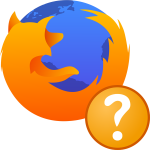Настройка Mozilla Thunderbird для Mail.ru
Почтовые менеджеры упрощают работу с корреспонденцией, автоматизируют рутинные процессы, позволяют легче сохранять и переносить электронные письма. Поэтому сегодня мы расскажем из каких этапов состоит настройка Mozilla Thunderbird для Mail.ru. В процессе повествования рассмотрим и практическую реализацию задуманного.
Содержание
Инструкция
Рассматриваемый почтовый менеджер поддерживают работу с двумя актуальными протоколами. Поэтому дальнейшее повествование лучше разбить на несколько логических блоков, упрощающих усвоение материала.
IMAP
Для создания почтового ящика и его привязки к mail.ru:
- Открываем Thunderbird и вызываем меню управления.
- Выбираем «Создать».
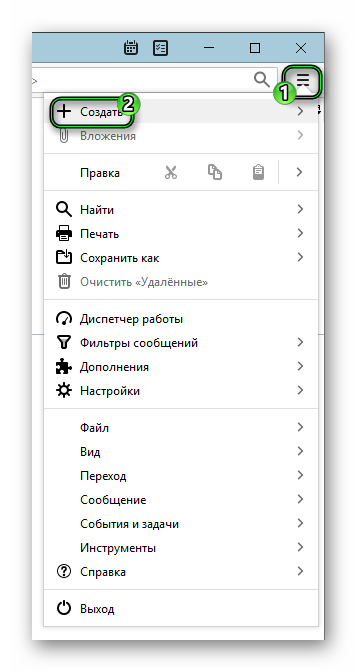
- А затем пункт «Настроить мою…».
- В новом окне прописываем имя пользователя, адрес ящика, пароль.
- Кликаем на «Настройка вручную».
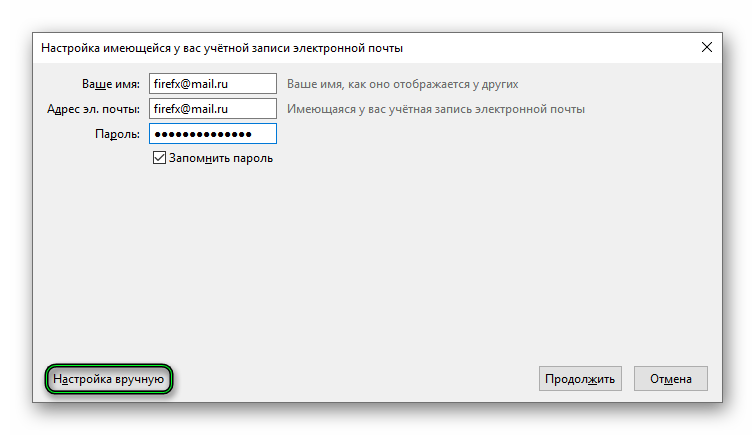
В соответствующих пустых строках вписываем параметры:
Входящая – IMAP;
- имя сервера – .mail.ru;
- порт – 993;
- SSL – SSL/TLS;
- аутентификация – обычный пароль;
Исходящая – SMTP;
- имя сервера – .mail.ru;
- порт – 465;
- SSL – SSL/TLS;
- аутентификация – обычный пароль.
Далее кликаем на кнопку «Перетестировать» и, если все в порядке – на «Готово».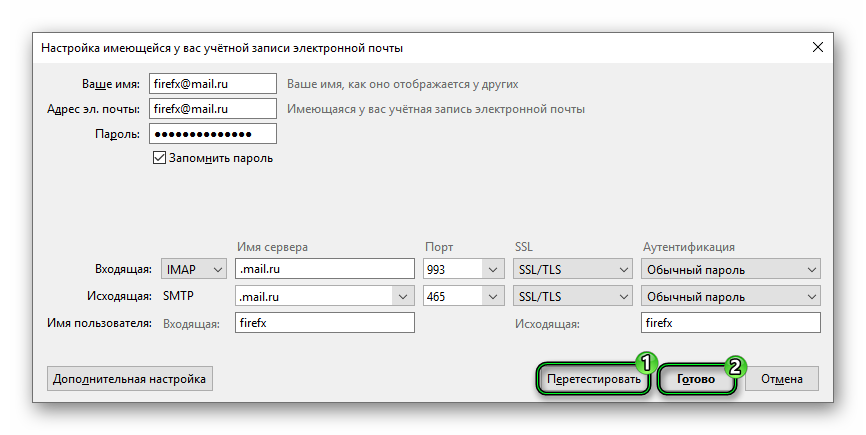
POP3
Здесь параметры следующие:
Входящая – POP3.
- Имя сервера – .mail.ru.
- Порт – 995.
- SSL – SSL/TLS.
- Аутентификация – обычный пароль.
Исходящая – SMTP.
- Имя сервера – .mail.ru.
- Порт – 465.
- SSL – SSL/TLS.
- Аутентификация – обычный пароль.
Нам остается кликнуть на кнопку «Перетестировать» и потом на «Готово».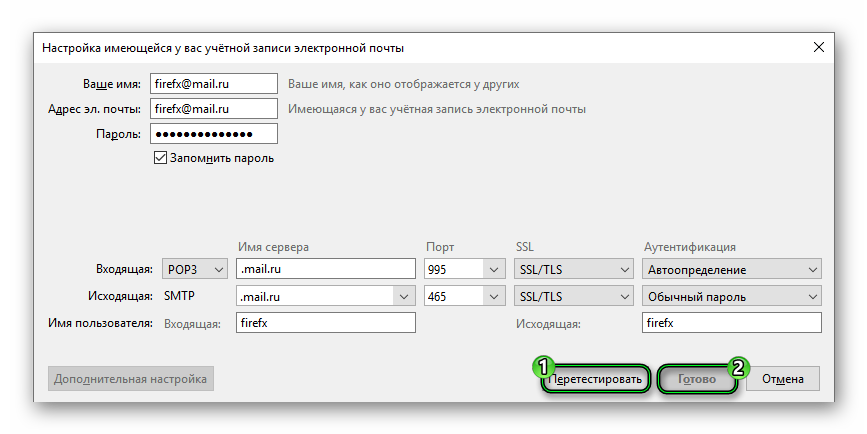
Завершение
Когда вы зададите все параметры так, как предложено в статью и добавите учетную запись, имэйл от Майл.ру будет подключен к Мозилле Тандерберд. Некоторое время уйдет на синхронизацию и прогрузку корреспонденции, но потом она станет доступной для просмотра непосредственно из окна программы. Также можно будет отправлять сообщения, создавать списки, настраивать фильтрацию и т. д.