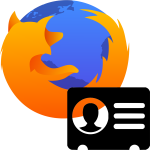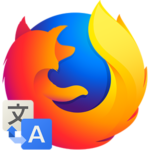Что делать, если Firefox грузит процессор на 100%
Если Firefox грузит процессор, то ничего хорошего в этом нет. Как правило, это говорит о неполадках в самом браузере или в операционной системе. Однако это проблемы программные. А значит, их можно попытаться исправить. И в данном материале мы расскажем о том, как это сделать.
Действенные решения
Как правило, такое использование браузером процессора говорит о том, что в веб-обозревателе что-то не так. Однако диагностировать проблему и определить причину не так-то просто. Особенно обычному пользователю.
Поэтому придется перебрать все возможные способы решения. Какой-нибудь из них обязательно поможет. Однако учтите, что выполнять все действия нужно в строгом соответствии с инструкцией. Если сделать что-то не так, то можно только усугубить проблему.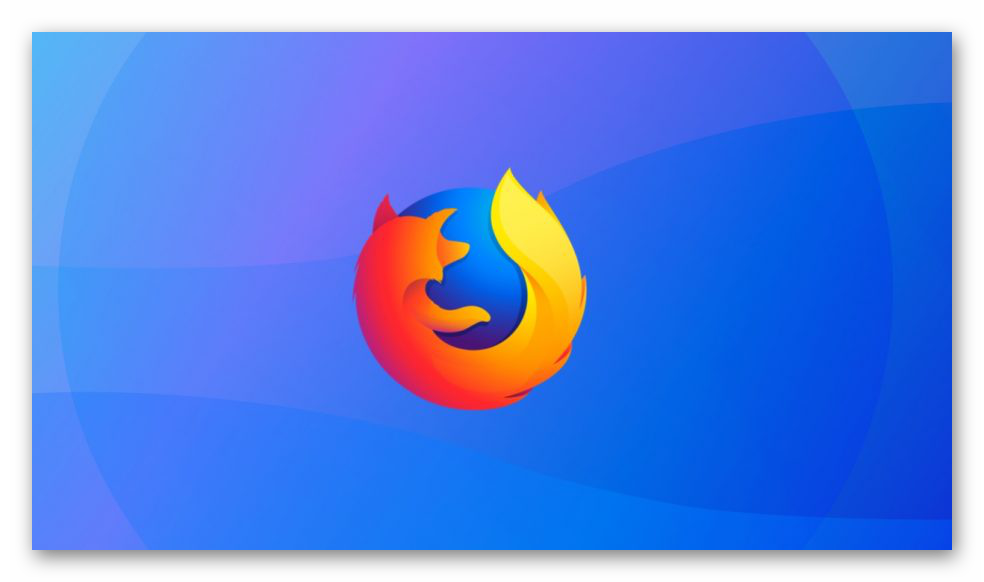
Именно поэтому в данном материале мы предоставили подробнейшие инструкции, популярно рассказывающие о том, как и что делать. Итак, начнем решать проблему. И для начала поговорим о самом простом и очевидном.
Обновление браузера
Самое первое, что нужно сделать. Если вы используете старую версию веб-обозревателя, то вполне вероятно, что он может быть неоптимизированным. Причем это справедливо не только для Mozilla Firefox. Так ведут себя все браузеры.
Поэтому стоит для начала обновить Firefox и посмотреть, решит ли это проблему. Ведь в новых версиях разработчики обычно уменьшают аппетиты своей программы. Для обновления данного веб-обозревателя существует определенная инструкция. Вот она:
- Сначала нужно запустить браузер. Для этого нужно использовать соответствующую иконку на рабочем столе или в панели задач.
- Далее нажимаем на кнопку с тремя горизонтальными полосами. Она находится в правом верхнем углу главного окна.
- Появится меню, в котором нужно будет кликнуть по пункту «Настройки».
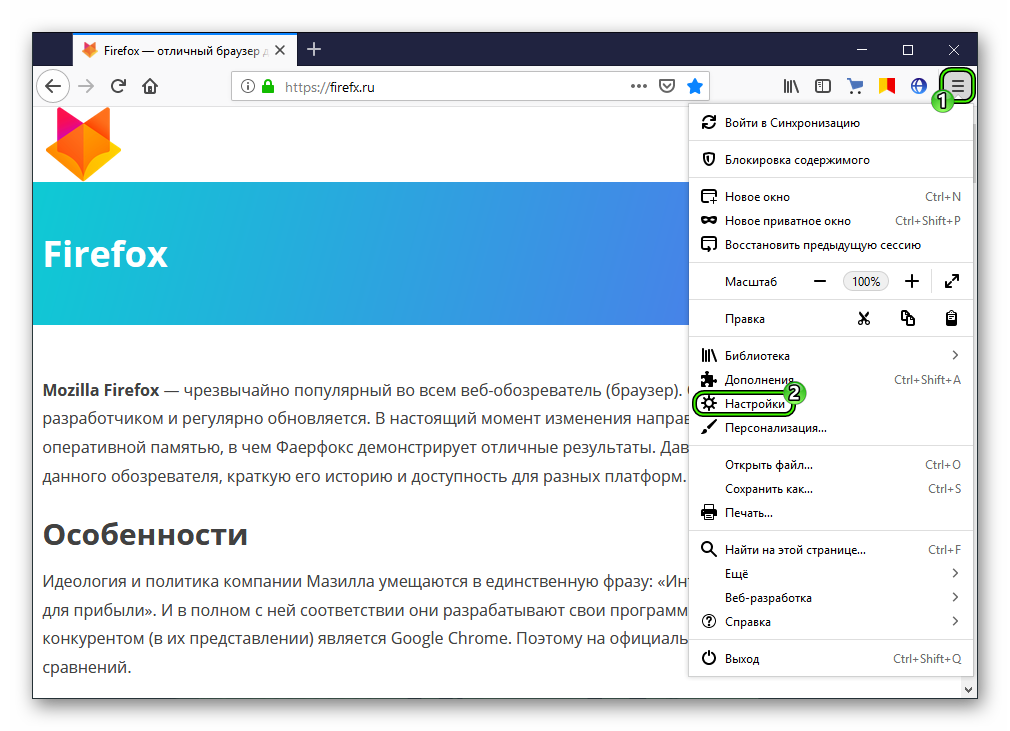
- Затем следует пролистать список параметров до блока «Обновление Firefox».
- Активируйте опцию проверки или загрузки последней версии.
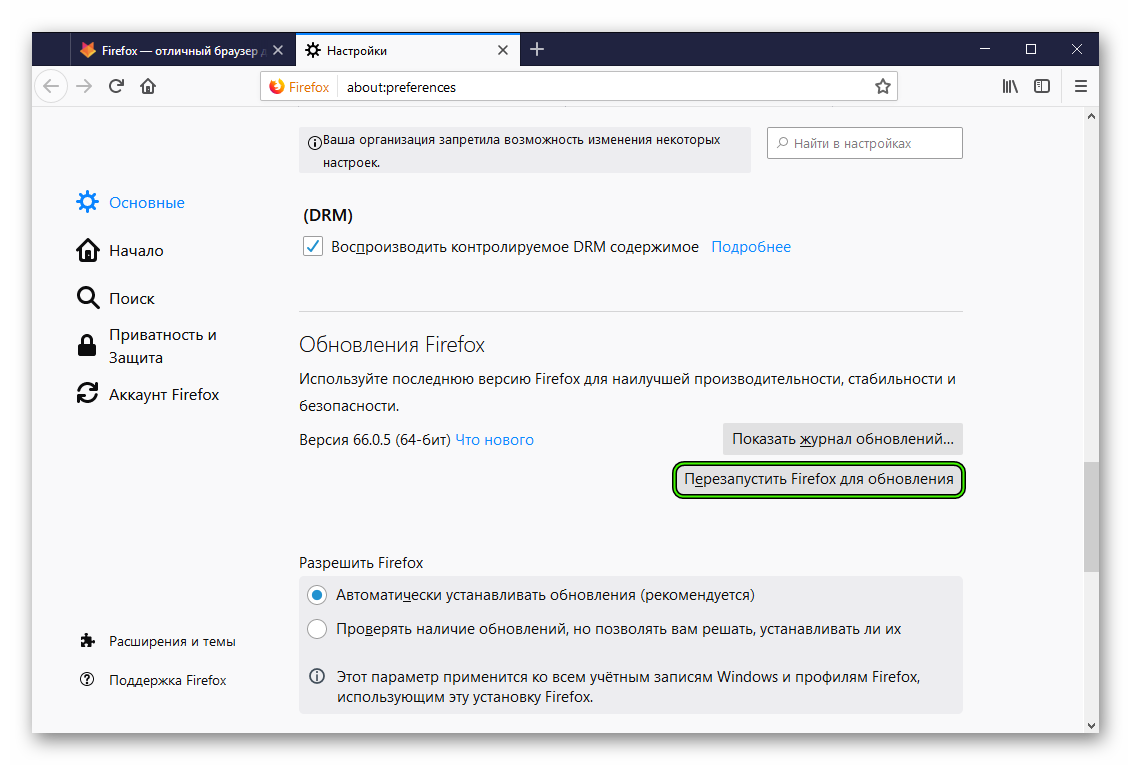
После перезапуска нужно открыть Диспетчер задач Windows и посмотреть на загрузку процессора. Если все осталось так же, то переходим к следующей главе.
Отключение расширений
Всякого рода дополнения, конечно, хороши. Они заметно расширяют функционал браузера. Но в то же время они заставляют его потреблять очень много ресурсов. Если у вас установлено много дополнений, то, вероятно, именно они так нагружают компьютер.
Нужно попробовать отключить все расширения и запустить браузер в штатном режиме. В некоторых случаях это действие помогает. Отключить расширения очень легко. Вот подробная инструкция, рассказывающая о том, как и что делать:
- Для начала запускаем веб-обозреватель. Для этого нужно использовать кнопку на панели задач или ярлык на рабочем столе.
- Далее кликаем по кнопке с тремя горизонтальными полосами, которая располагается в правом верхнем углу главного окна браузера.
- В появившемся контекстном меню щелкаем по пункту «Дополнения».

- Затем ищем вкладку «Расширения» (она находится в левом столбце) и жмем на нее.
- Необходимо нажать на кнопку «Отключить», которая расположена напротив имени плаигна.
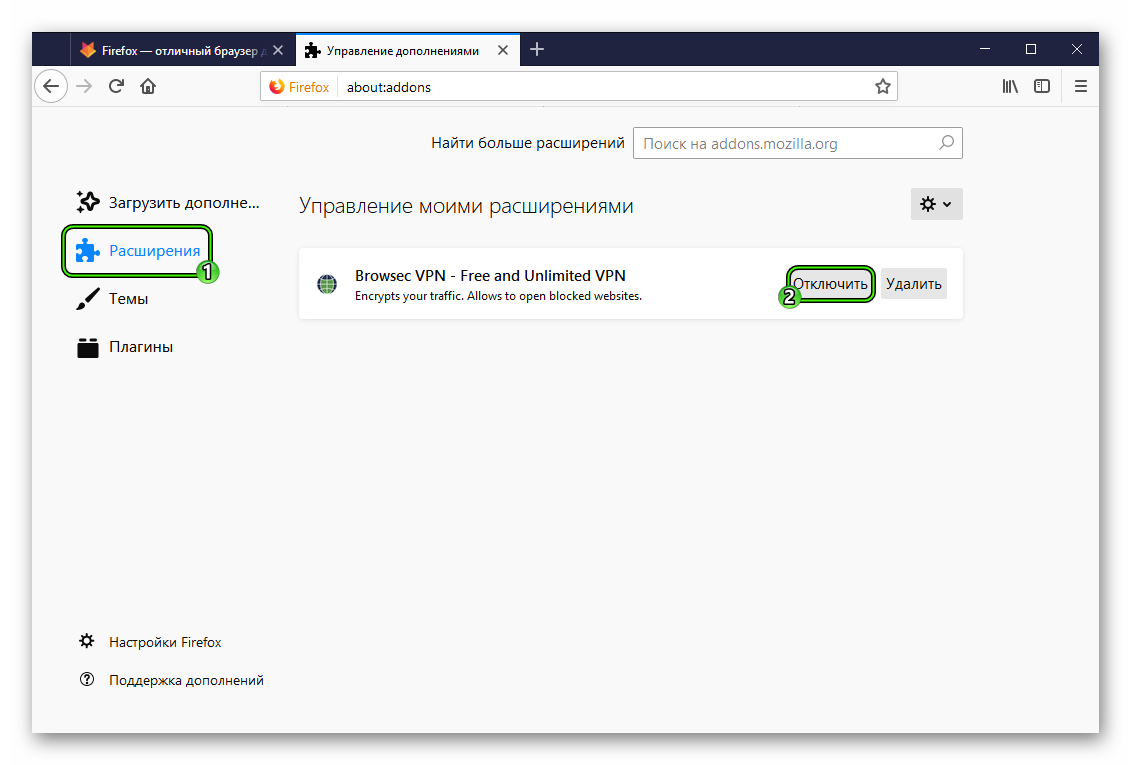
- Эту процедуру нужно повторить для всех объектов в списке.
После отключения всех плагинов обязательно нужно перезапустить веб-обозреватель. После рестарта нужно мониторить загрузку процессора. Если все нормально, то проблема была именно в плагинах. Если же нет, то нужно искать другую причину.
Сброс настроек веб-обозревателя (очистка)
Вполне вероятно, что такое поведение браузера вызвано сбоем в самой программе. Иногда это случается. К примеру, какие-то файлы были повреждены. Или они неправильно стали использовать ресурсы самого веб-обозревателя.
Если дело действительно в этом, то проблему можно решить. В Firefox есть специальный механизм восстановления веб-обозревателя. Для тех случаев, если что-то пошло не так. Вот подробная инструкция по этому поводу:
- Сначала запускаем браузер. Для этого имеется кнопка в панели задач или ярлык на рабочем столе.
- После этого щелкаем по кнопке с тремя горизонтальными полосами. Она находится в правом верхнем углу окна.
- Появится меню с выбором возможных вариантов. Здесь кликаем по пункту «Справка».
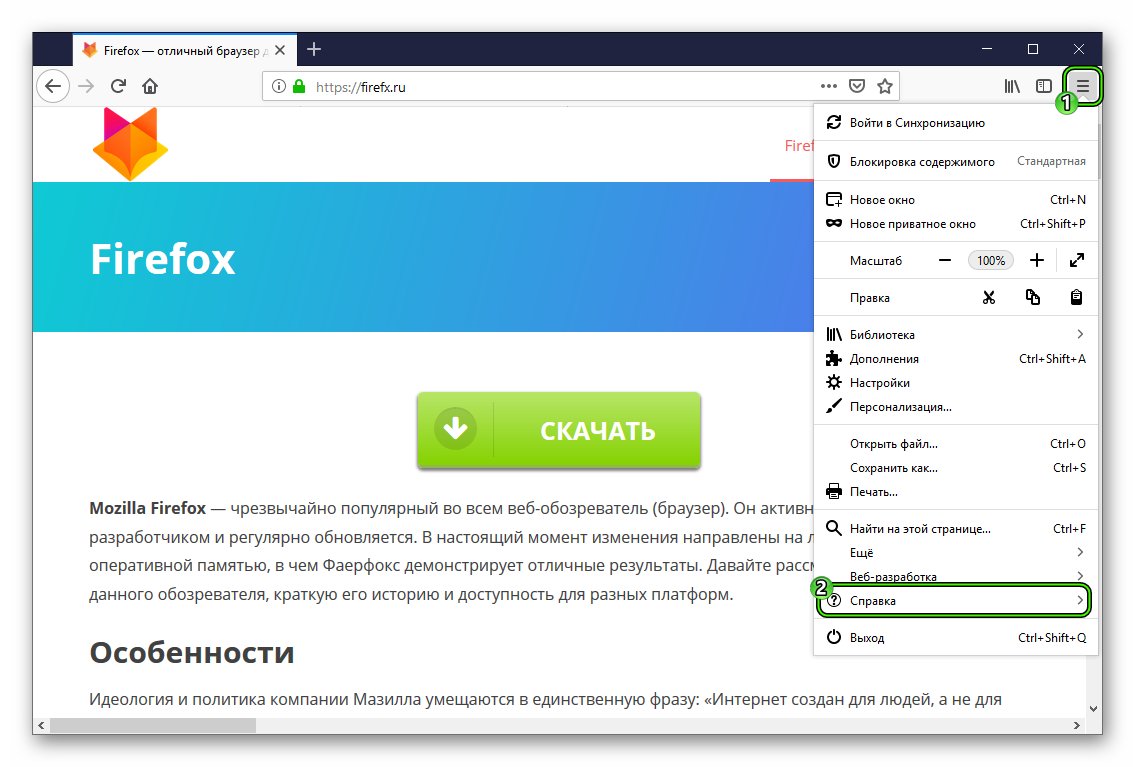 Теперь выбираем «Информация для решения проблем».
Теперь выбираем «Информация для решения проблем». - На открывшейся странице будет кнопка «Очистить…». Нужно кликнуть по ней.
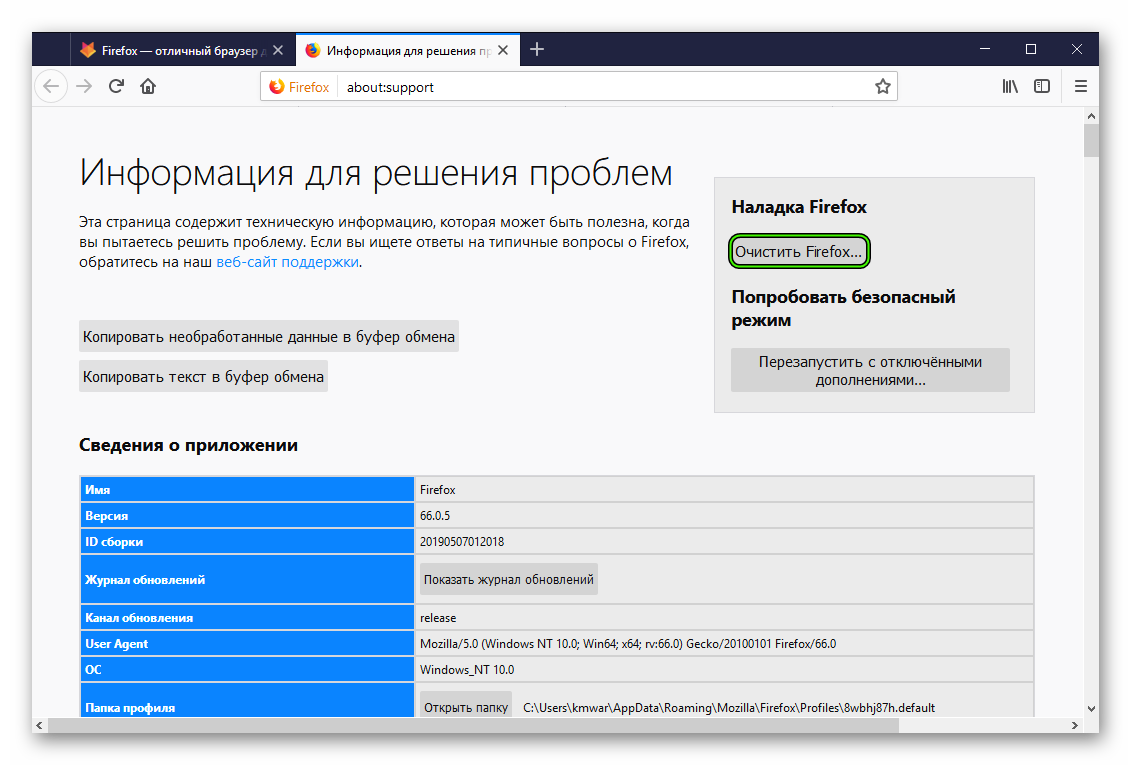
- Затем подтвердите свое действие.
Во время произведения очистки браузер будет перезапущен. После рестарта он запустится со стандартными настройками (без расширений и прочего). Если же это не поможет решить проблему, то стоит перейти к следующему пункту нашей программы.
Поиск вирусов на компьютере
Если ничего из предложенного выше не помогает, то у вас, вероятно, полно вирусов на компьютере. Эти объекты могут маскироваться под процессы браузера и нагружать процессор и оперативную память сверх меры.
Способны они и на гораздо худшие каверзы. Поэтому от них нужно избавляться. Лучше всего для этого подходит антивирусный продукт ESET Smart Security. Вот подробная инструкция о том, как правильно с ним работать:
- Открываем программу.
- Далее щелкаем по пункту «Сканирование ПК». Он находится в левом столбце главного окна.
- Теперь кликаем по плитке с надписью «Выборочное…».
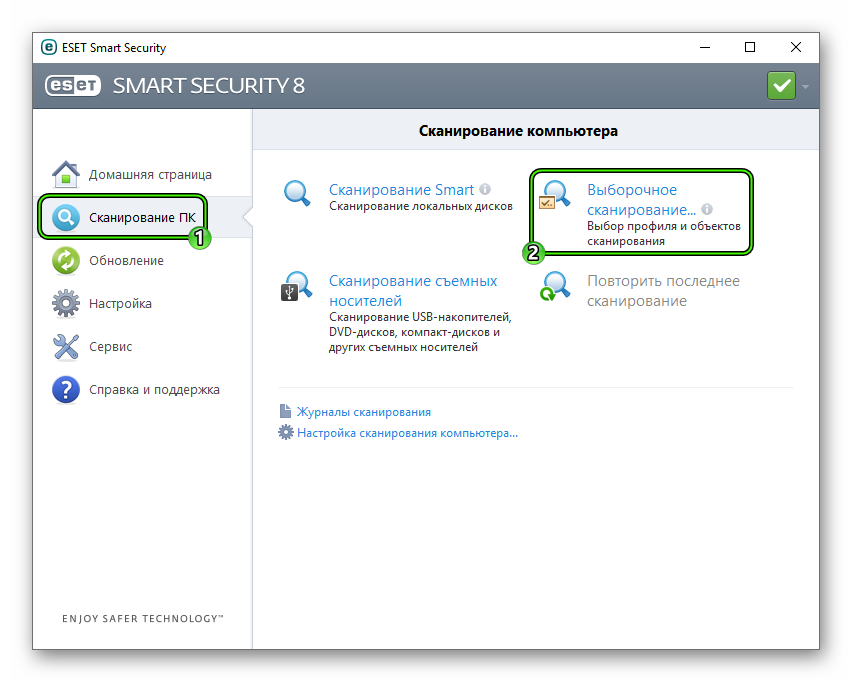
- На следующем этапе потребуется выбрать объекты для проверки. Нужно отметить галочками все пункты, кроме приводов компакт-дисков. В том числе оперативную память и загрузочный сектор.
- Теперь нажимаем на кнопку пуска.
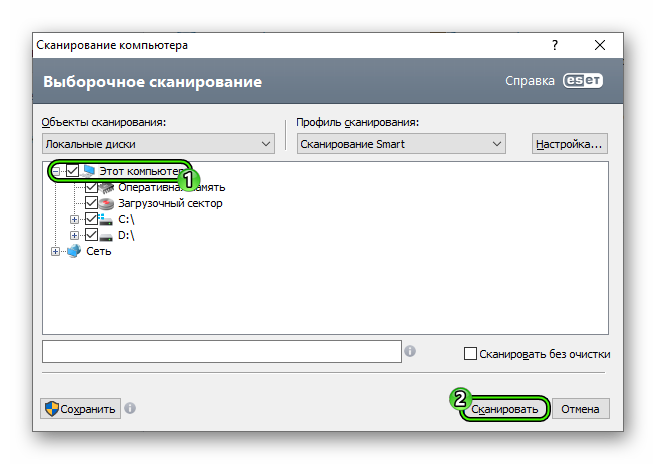
Сканирование запустится сразу. Оно займет довольно продолжительное время (в зависимости от мощности вашего ПК). Если будут найдены какие-нибудь вредоносные объекты, то они сразу же будут устранены. После этого можно будет проверять работоспособность браузера.
Заключение
Пришло время подвести итоги и сделать соответствующие выводы. Если Фаерфокс сильно грузит процессор, то у этой проблемы есть вполне логичное объяснение. Выше мы рассмотрели возможные варианты исправления ситуации.
Их довольно много. Но хоть какой-то метод обязательно поможет. А вообще, с наибольшей эффективностью работает комплексный метод: использование всех вышеописанных способов. Тогда точно ваш обозреватель заработает так, как ему положено.