Архивация писем в Thunderbird
Зачем нужна архивация писем в Thunderbird и как ее выполнить? Вопрос очень интересный. И он интересует многих пользователей. Поэтому в данном материале мы попытаемся на него ответить и расставить все точки над «i». Сделать это получиться с помощью стороннего расширения.
Инсталляция расширения
Называется оно AutoarchiveReloaded. Оно работает быстро, практически не потребляет оперативной памяти и имеет кучу настроек. Но главное – наличие русского языка в интерфейсе и отлично совместимо с клиентом почтовым клиентом Мозилла.
Но тем не менее, многие пользователи (особенно те, кто только начал разбираться с клиентом) могут и не знать ничего о том, как правильно устанавливать расширения. Поэтому мы предоставляем подробную инструкцию с четким алгоритмом действий:
- Сначала нужно запустить клиент.
- Далее в правом верхнем углу главного окна необходимо найти кнопку с тремя горизонтальными полосками и нажать на нее.
- Появится меню, в котором нужно выбрать пункт «Дополнения», причем дважды.
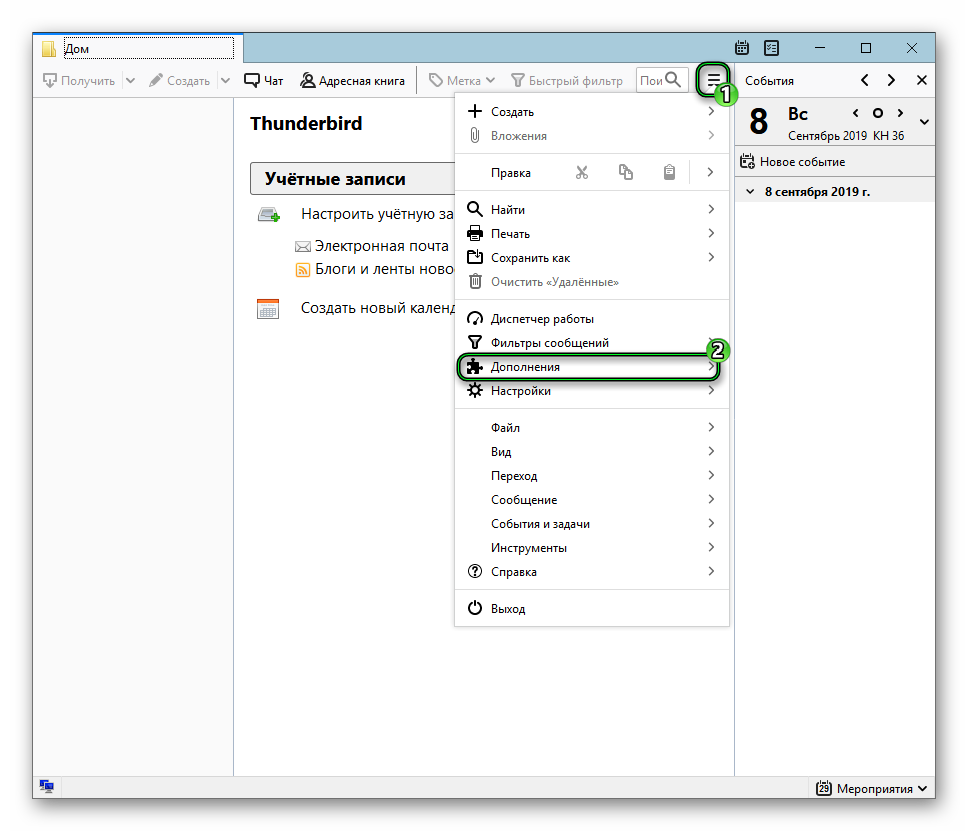
- Теперь открываем страницу https://addons.thunderbird.net/ru/thunderbird/addon/autoarchivereloaded/.
- Нажимаем на кнопку «Загрузить сейчас».
- Соглашаемся с сохранением файла с расширением .xpi.
- Возвращаемся к окошку Тандерберда.
- Кликаем на иконку «шестеренки».
- Выбираем пункт «Установить дополнение…».
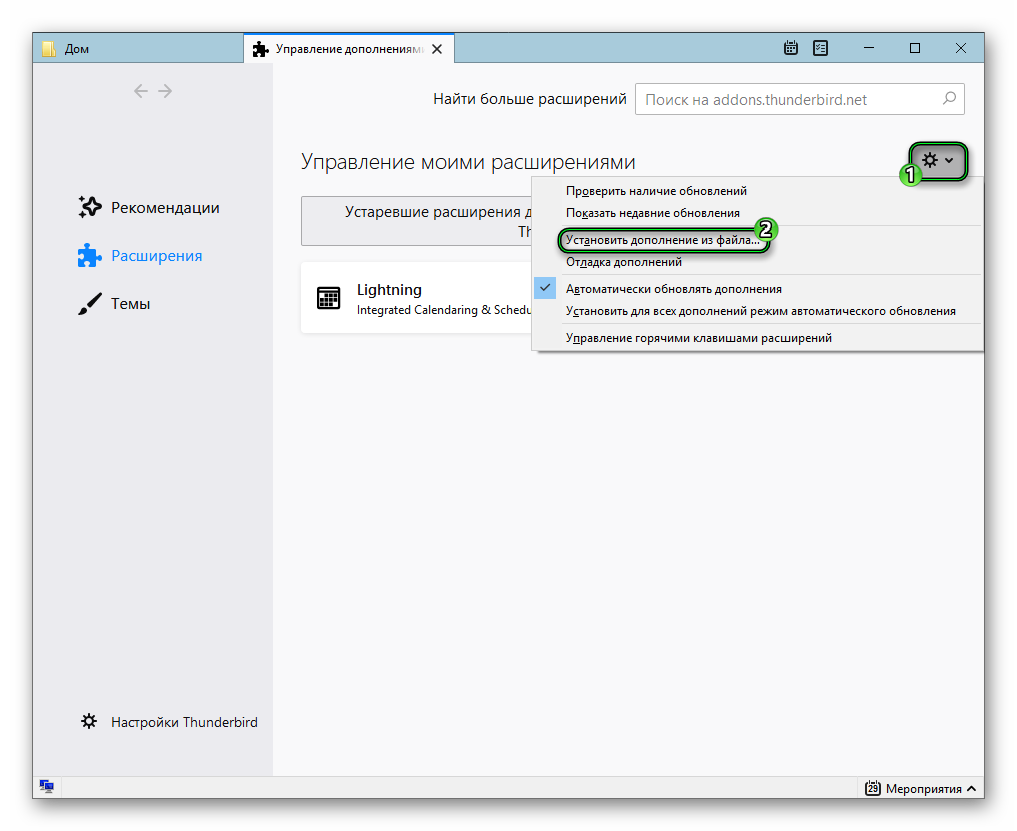
- Указываем в Проводнике Windows ранее скачанный файл.
- Нажимаем кнопку «Добавить».
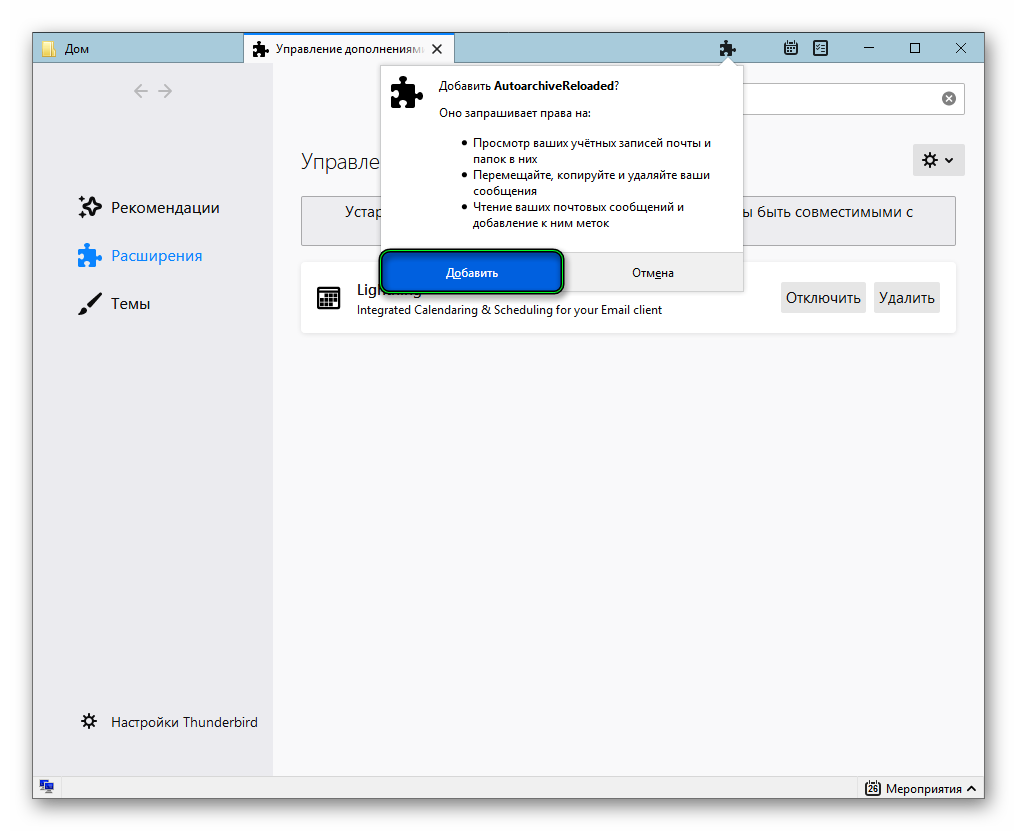
Вот так происходит инсталляция дополнений в почтовом клиенте. Установка прошла успешно, так что можно приступать к настройке плагина и его дальнейшему использованию. Ведь без настройки никакого архивирования не получится.
Использование
Теперь нам нужно настроить расширение и сам клиент. Для этого нам потребуется поработать с параметрами. Дело это непростое. Многим пользователям может показаться, что нужно выполнить слишком много действий.
А новички и вовсе придут в ужас от такого количества шагов. Поэтому мы предоставляем подробную инструкцию с четким алгоритмом действий, которая поможет пользователям сделать все правильно и оградит их от досадных ошибок:
- На той же странице ищем в списке AutoarchiveReloaded.
- Кликаем на кнопку «Настройки».
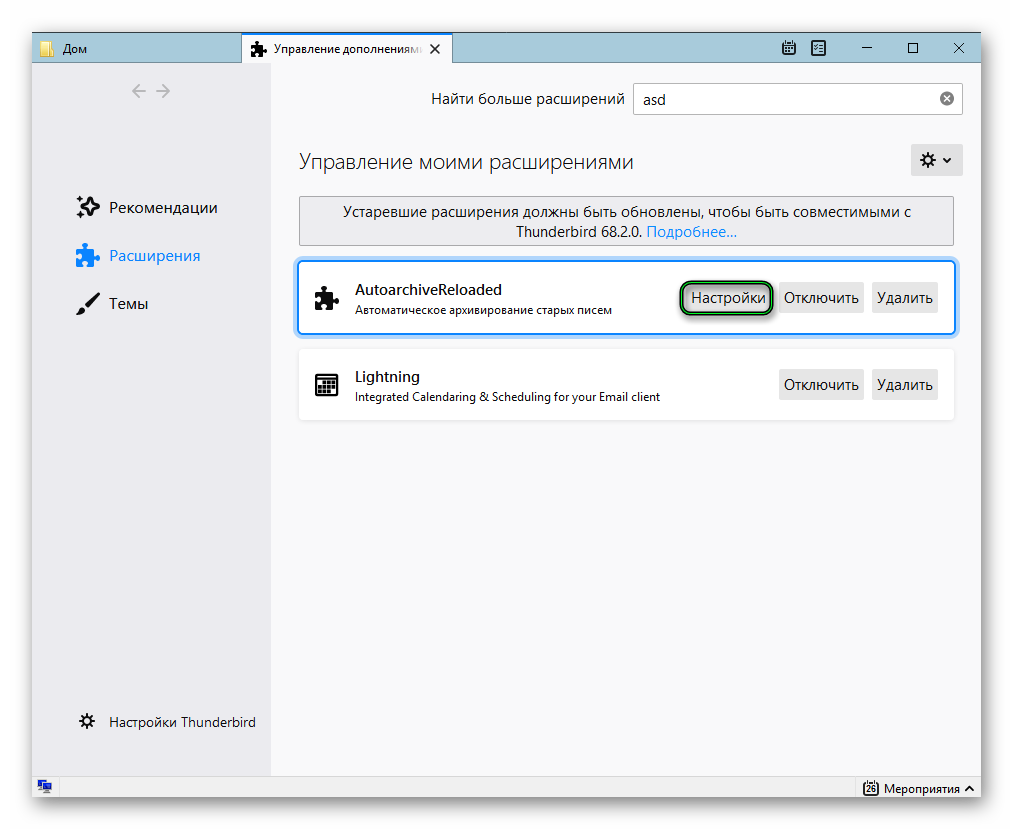
- В появившемся окошке отмечаем пункты «При каждом…» и «активировать расширенный лог».
- После этого щелкаем «Сохранить…».
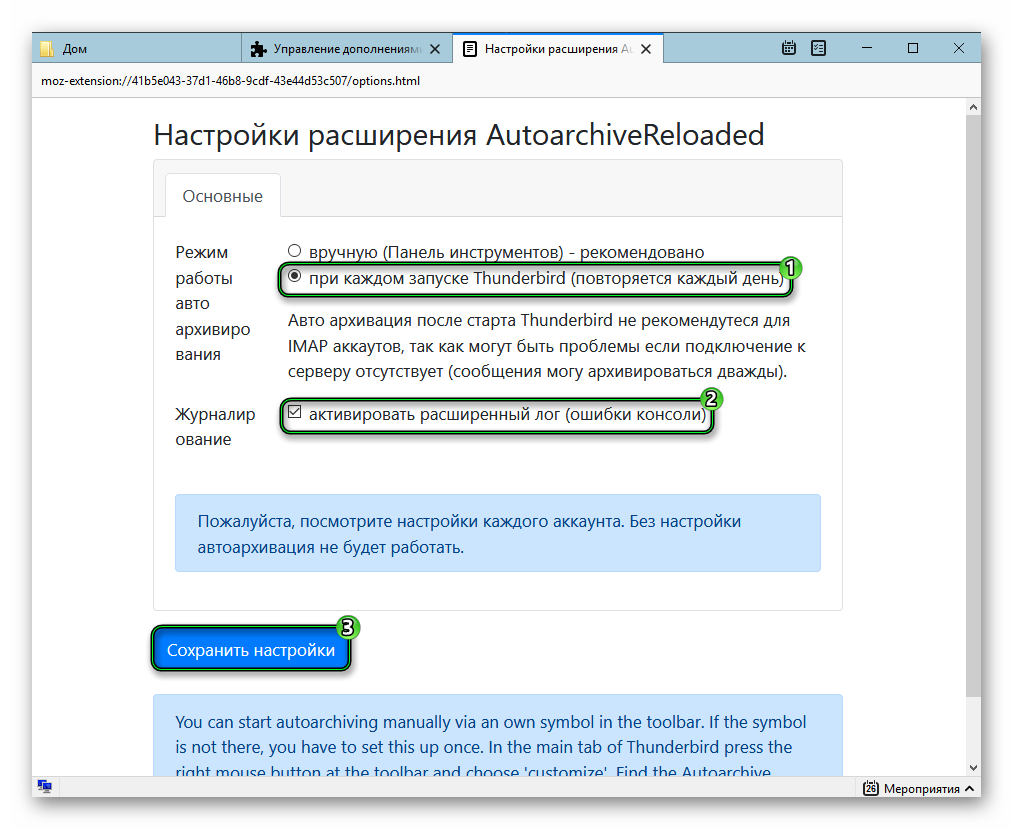
- Затем переходим во вкладку с привязанным электронным ящиком.
- Устанавливаем доступные параметры.
- Подтверждаем внесение изменений.
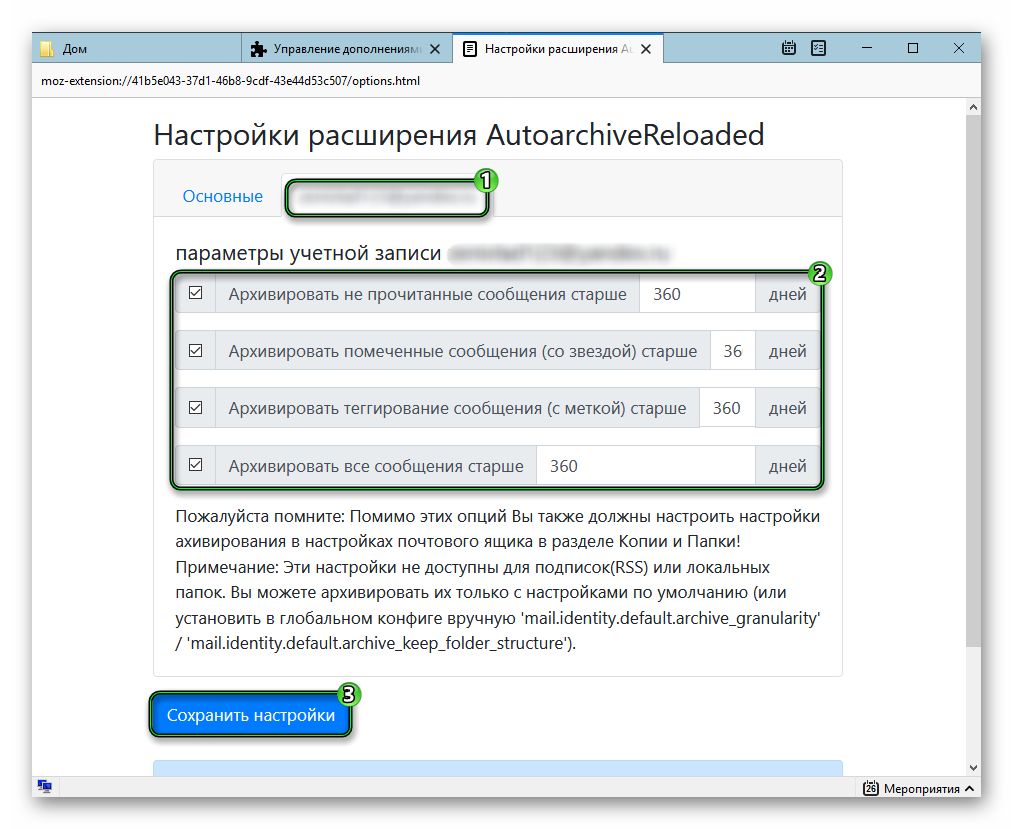
Вот теперь, наконец, архивирование полностью настроено. Это позволит несколько разгрузить системный диск и наведет порядок в почтовом ящике Thunderbird. Процесс, конечно, довольно долгий, но результат будет соответствующим.
Заключение
А теперь пришло время подвести итоги, обобщить всю полученную информацию и сделать соответствующие выводы. В рамках данного материала мы поговорили о том, как настроить архивацию в почтовом клиенте Mozilla Thunderbird.
Оказалось, что для этого нужно использовать специальное расширение. Без него это практически невозможно. Инструкции, касающиеся инсталляции плагина и настройки архивации прилагаются. Остается только четко следовать им.







