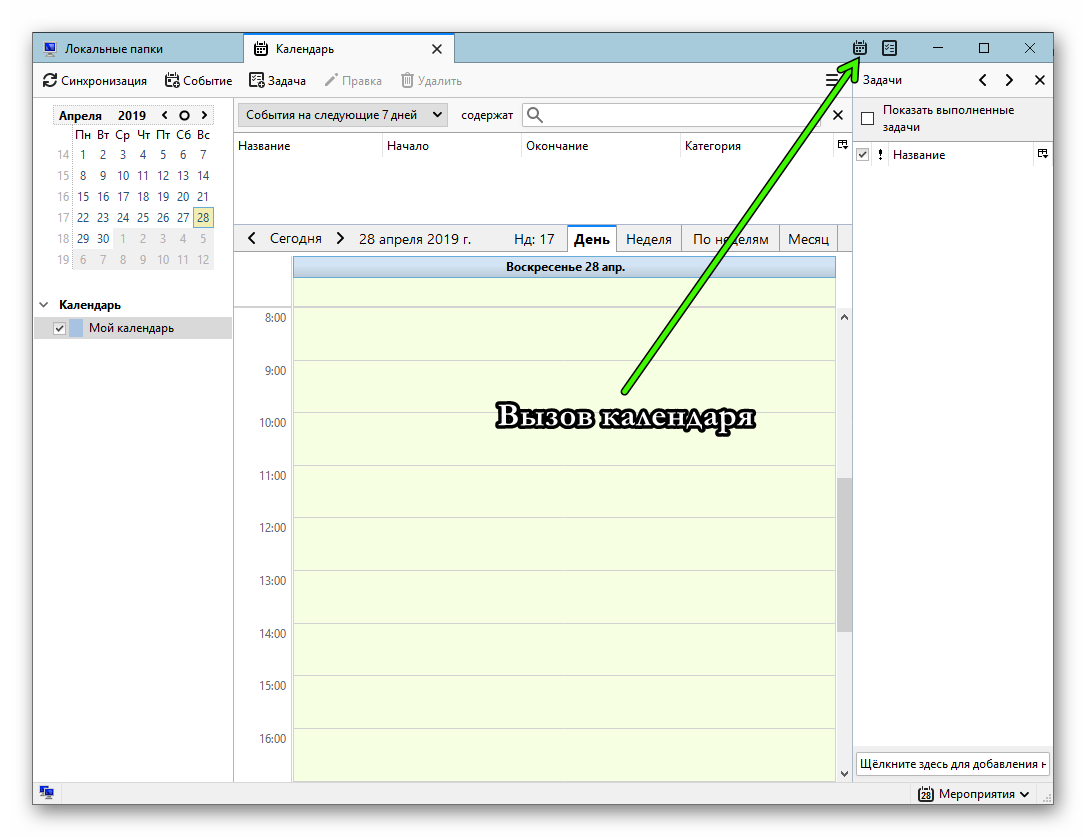Mozilla Sunbird
Ранее Mozilla Sunbird была отдельной программой, выполняющей функции календаря и органайзера. Но чуть позже разработчики ее переделали в одно из дополнений для почтового клиента Thunderbird. Настоящее его название – Lightning Calendar. А Санберд больше не поддерживается, так что использование старой версии программы не имеет смысла. Поэтому мы рекомендуем вам загрузить плагин. В статье сначала будут разобраны его особенности, а потом процедура инсталляции. В самом конце же пойдет речь об использовании Календаря.
Подробности
Данный плагин встраивает удобный календарь и органайзер в email-клиент Thunderbird от компании Mozilla. С помощью него получится вести разного рода записи и отмечать важные события. Например, вам пришло в электронном письме приглашение на мероприятие, которое нужно посетить в определенное время. Буквально в несколько кликов всю эту информацию получится добавить в органайзер, и в нужный день вам придет напоминание.
Присутствует возможность создания нескольких копий календарей и ряд других инструментов, которые могут понадобиться.
Инсталляция
Существует два варианта установки плагина, предназначенного для замены Мозиллы Санберд:
- Через официальный магазин в почтовом клиенте Тандерберд.
- Через отдельный файл с расширением .xpi.
Рассмотрим каждый из них более детально.
Вариант №1: Официальный магазин плагинов
В почтовый клиент Thunderbird уже встроен магазин плагинов, откуда и выйдет скачать нужный в нашем случае Lightning Calendar. А делается это следующим образом:
- Запустите программу.
- Вызовите основное меню, нажав на кнопку Alt, если оно изначально не отображается.
- Нажмите на вкладку «Инструменты».
- Кликните по кнопке «Дополнения».
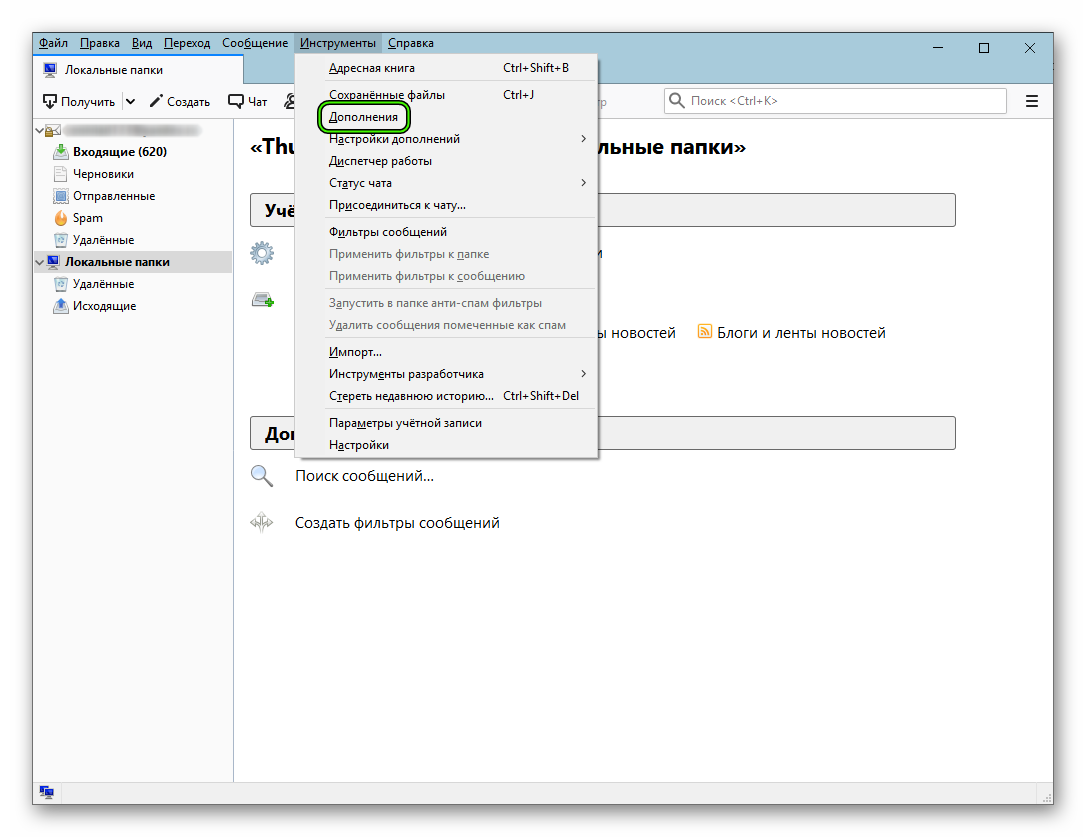
- В отображающееся в правом верхнем углу окна поле поиска введите запрос Calendar и нажмите Enter.
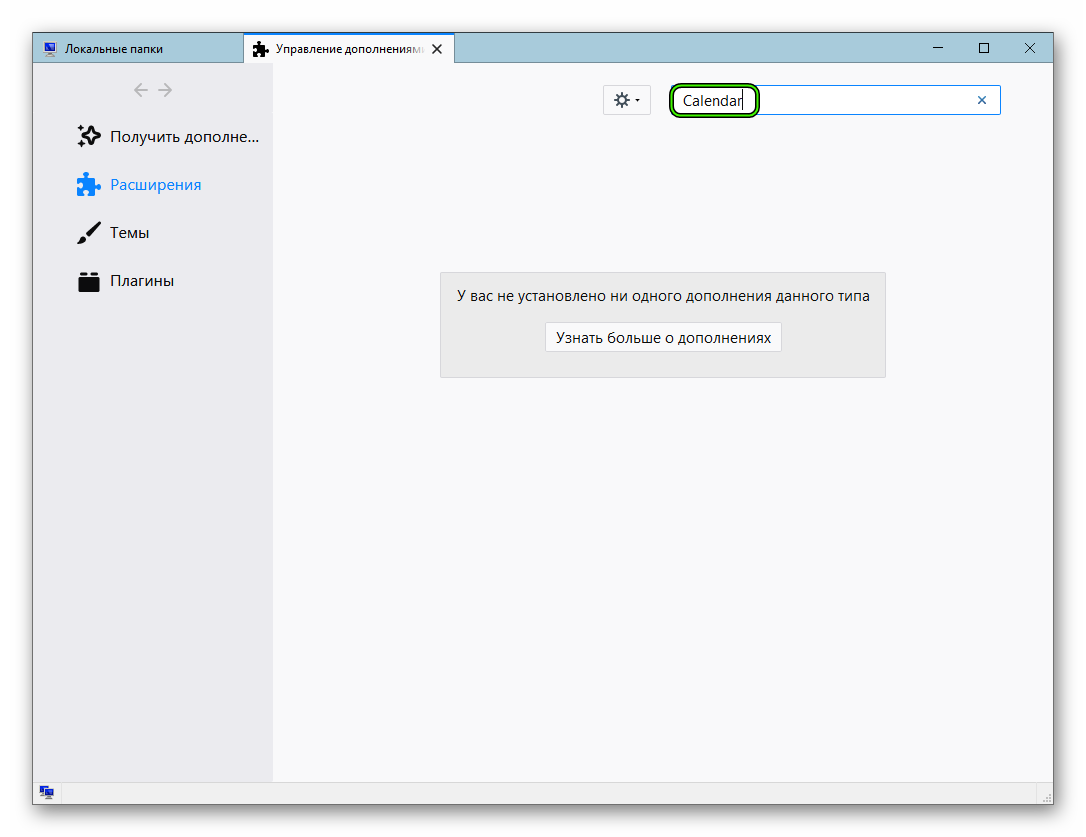
- Щелкните ЛКМ на «Добавить в…» напротив нужного плагина.
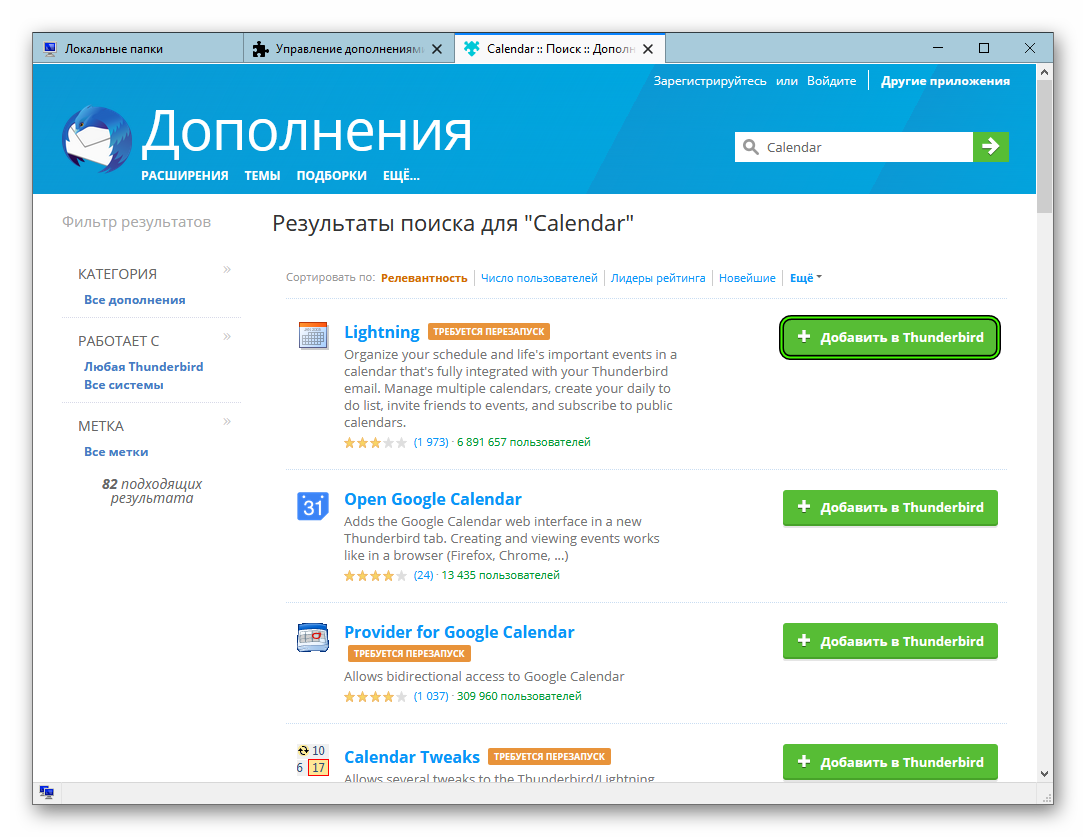
- Нажмите на кнопку «Установить сейчас».
- Теперь кликните по опции перезагрузке программы, которая отобразится в верхней части окошка.
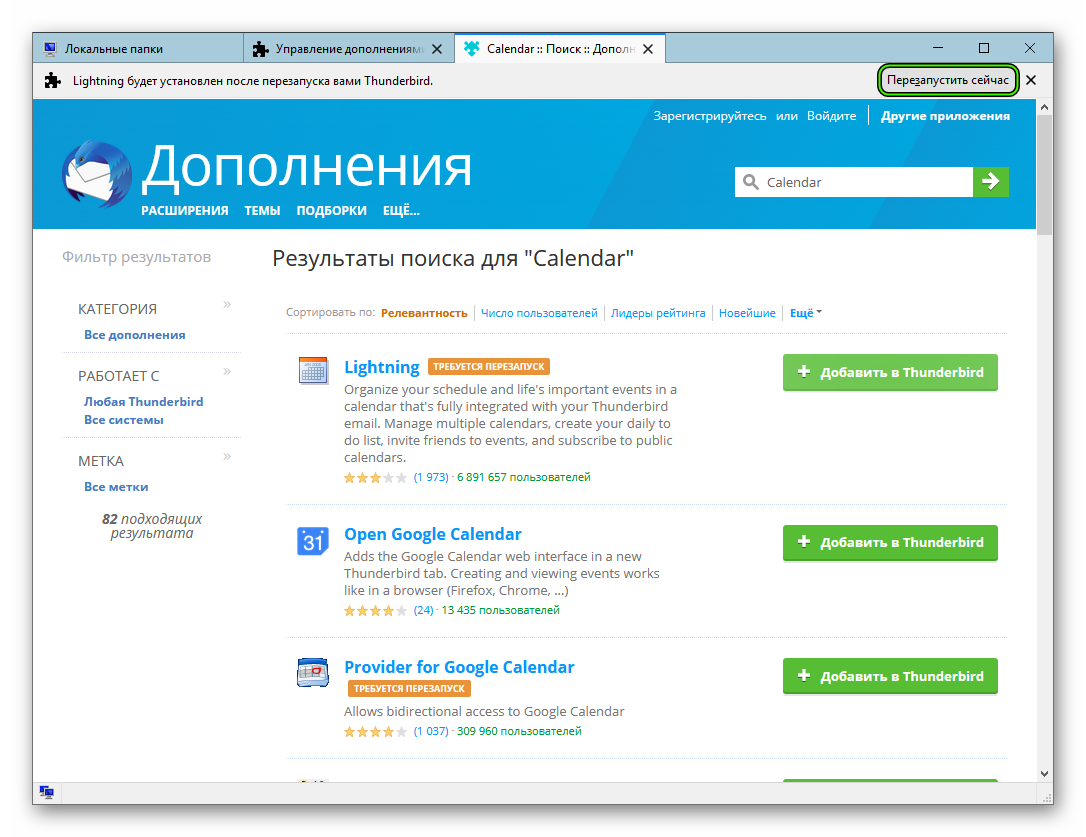
Вариант №2: Отдельный файл
К данному варианту стоит прибегать в том случае, если предыдущий по каким-либо причинам не сработал или отобразил ошибку. На этот раз все делается так:
- В любом браузере перейдите по ссылке https://addons.thunderbird.net/ru/thunderbird/addon/lightning/.
- Кликните по кнопке «Загрузить сейчас».
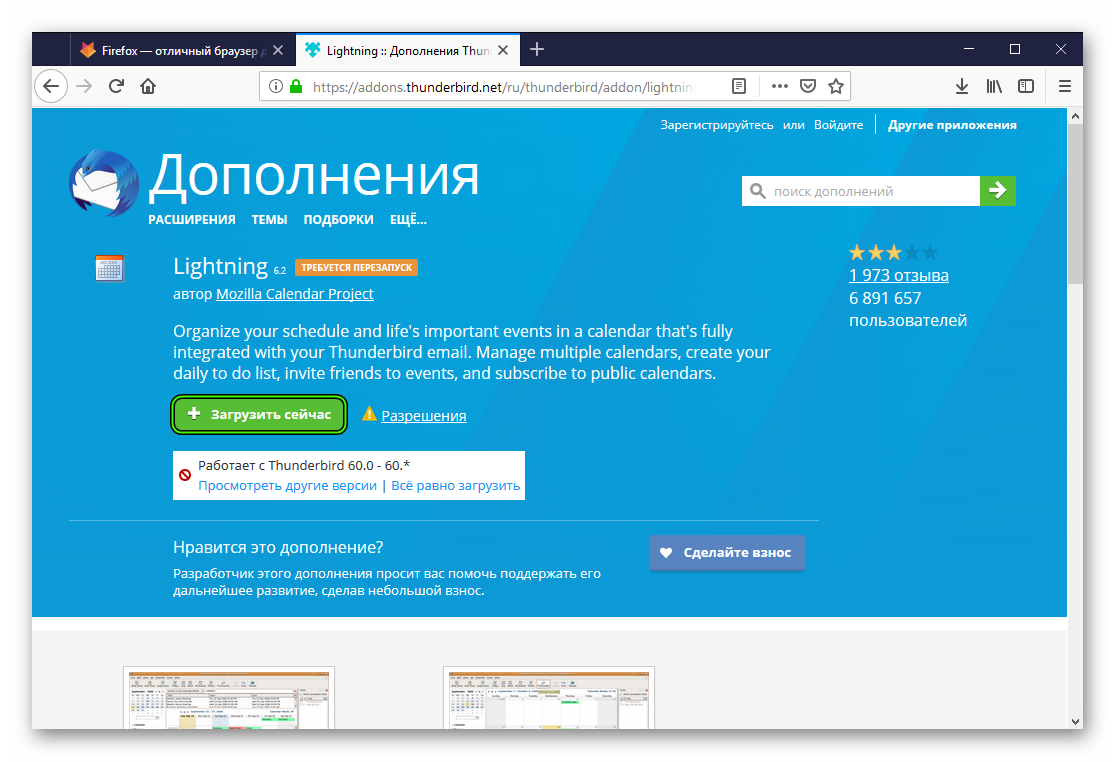
- Сохраните предложенный файл с расширением .xpi.
- Далее, запустите Тандерберд.
- Вызовите панель управления кнопкой Alt.
- Откройте «Инструменты – Дополнения».
- Кликните по иконке с шестеренкой, расположенной чуть левее поля поиска.
- Нажмите на опцию «Установить дополнение…».
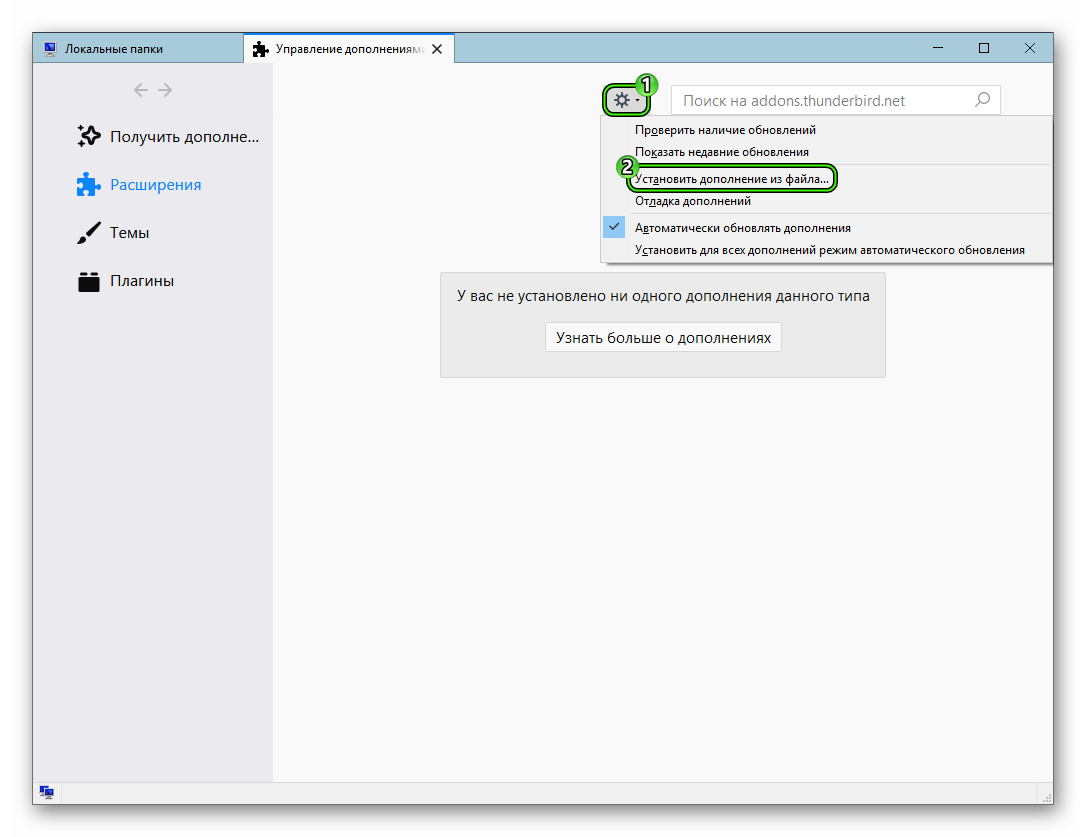
- Выберите в новом окне загруженный файл и нажмите «Открыть».
- Кликните по кнопке «Установить сейчас».
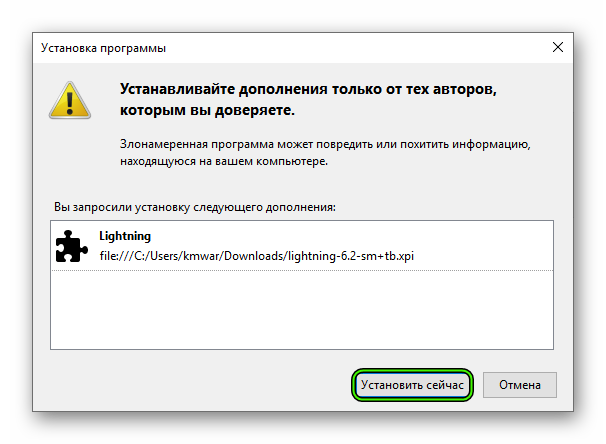
- Перезапустите email-клиент Mozilla любым удобным способом, например, с помощью отобразившегося пункта под областью поиска.
Использование
Когда плагин уже установлен, а программа перезапущена, у вас появится возможность использования Календаря. Отображаться он будет в отдельной вкладке. А его вызов осуществляется с помощью новой иконки, отмеченной на изображении ниже.