Mozilla Firefox с поиском Яндекса
Мазила с поиском Яндекса – ранее существовавшая версия браузера Firefox. Она была примечательна тем, что в нее изначально были внедрены некоторые сервисы российской компании Yandex, среди которых значился и поисковик. Но в настоящий момент поддержка данного издания «Огненной лисицы» была прекращена. Почему так случилось и что с этим делать – мы разберемся в данной статье.
Подробности
Скорее всего, ключевой причиной отказа от данной версии Мозилы является тот факт, что Yandex выпустил собственный браузер с очень простым названием, и нужда в ней попросту отпала. С первым вопросом мы разобрались, теперь перейдем ко второму.
Есть два очевидных варианта, что делать:
- Вручную включить соответствующий поисковик в Фаерфоксе.
- Загрузить интернет-обозреватель от российской компании.
Мы поочередно рассмотрим каждый из них.
Вариант №1: Ручная настройка Мозилы
Чтобы получить Mozilla Firefox с поиском Яндекса в вашем браузере, выполните следующие шаги:
- Щелкните на значок с тремя полосками, который отвечает за вызов главного меню в «Огненной лисице».
- Теперь нажмите на пункт «Настройки», чтобы перейти на соответствующую страницу.
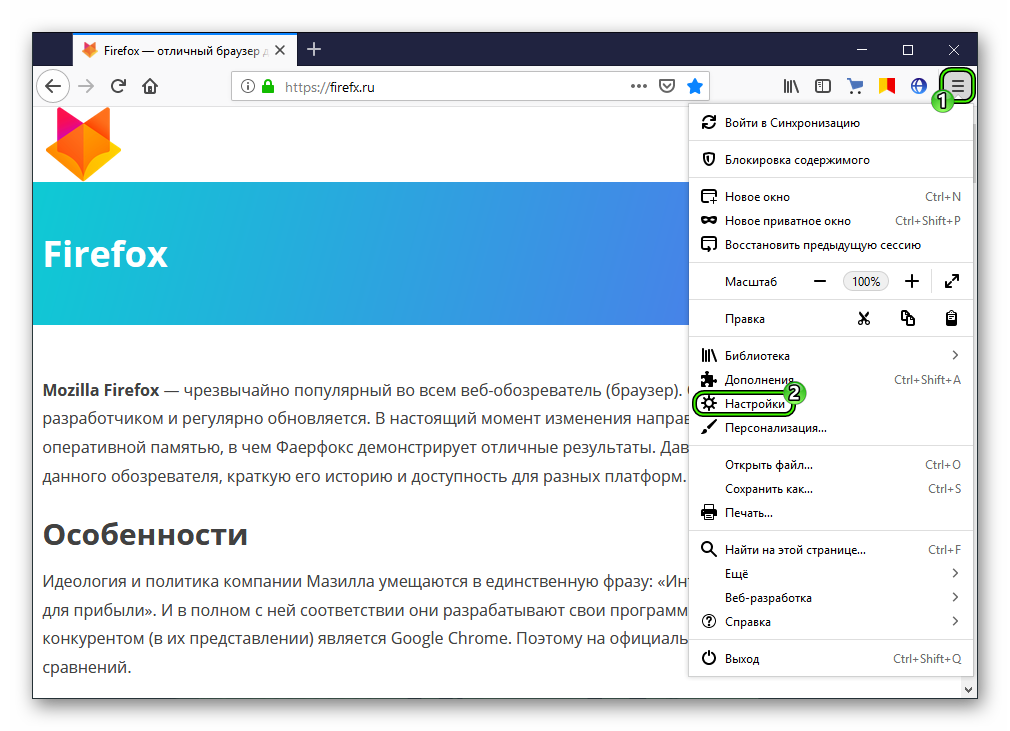
- Здесь нам нужна третья вкладка – кликните по ней ЛКМ.
- Отыщите на странице блок под названием «Поисковая система по умолчанию».
- Выберите в первой графе нужный поисковик.
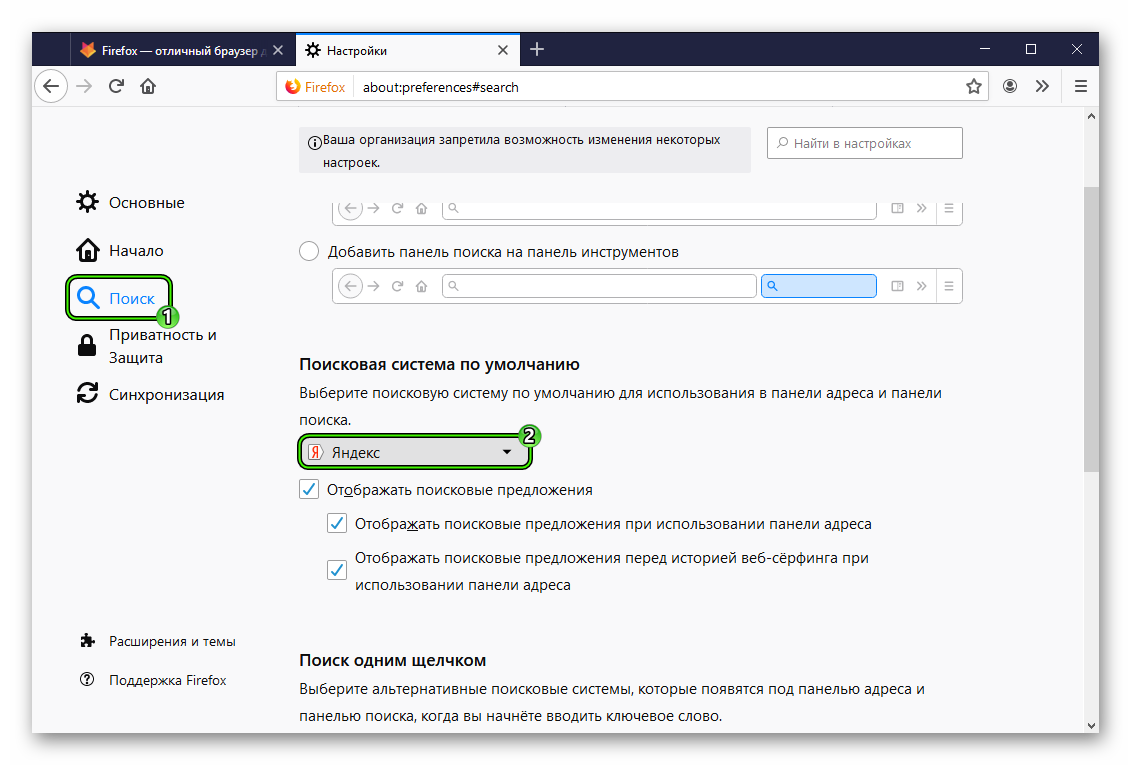
- Закройте страничку настроек
Вариант №2: Использование другого интернет-обозревателя
Почему бы вам не попробовать Яндекс.Браузер, предлагающий не только нужную поисковую систему, но и тесную интеграцию с другими сервисами компании? Его довольно легко установить, а перенести пользовательские данные из «Огненной лисицы» можно буквально в несколько кликов.
Инструкция по инсталляции и настройке:
- Посетите страницу https://browser.yandex.ru/.
- Щелкните на большую желтую кнопку с надписью «Скачать».
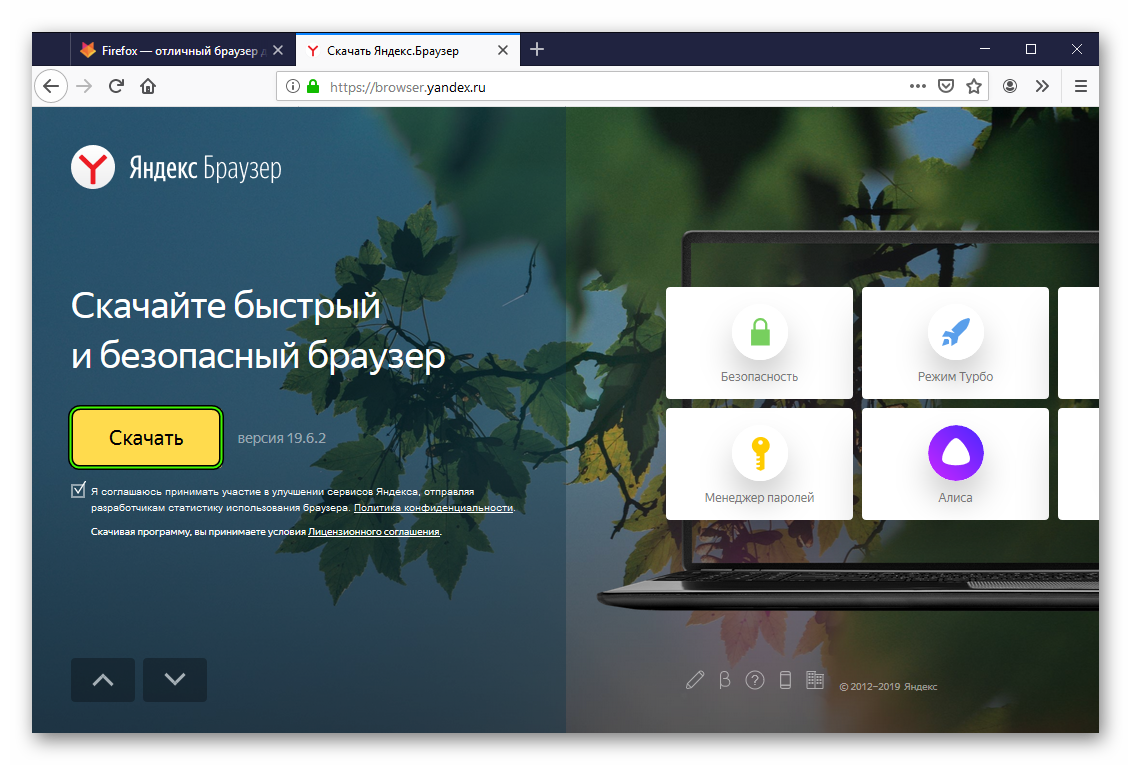
- Сохраните, а потом и откройте исполняемый файл под названием Yandex.exe.
- Оставьте или отключите пункт с выбором нового браузера по умолчанию, а затем нажмите на «Установить».
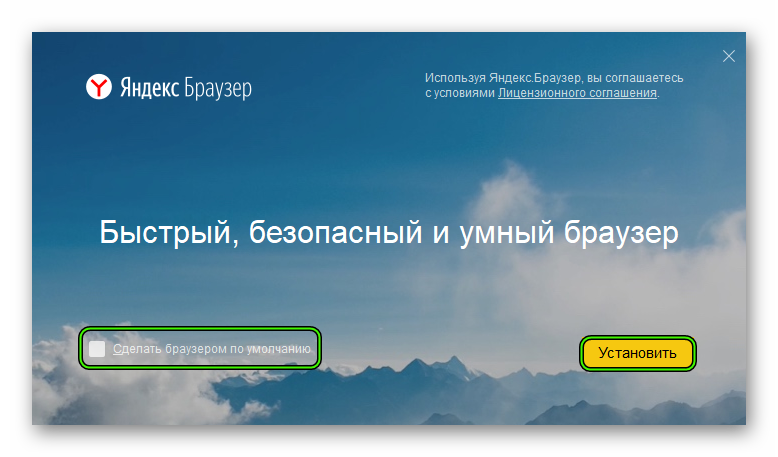
- Дождитесь завершения процедуры инсталляции.
- Отобразится главное окно браузера. В адресную строку вставьте browser://settings/importData#Menu и нажмите Enter.
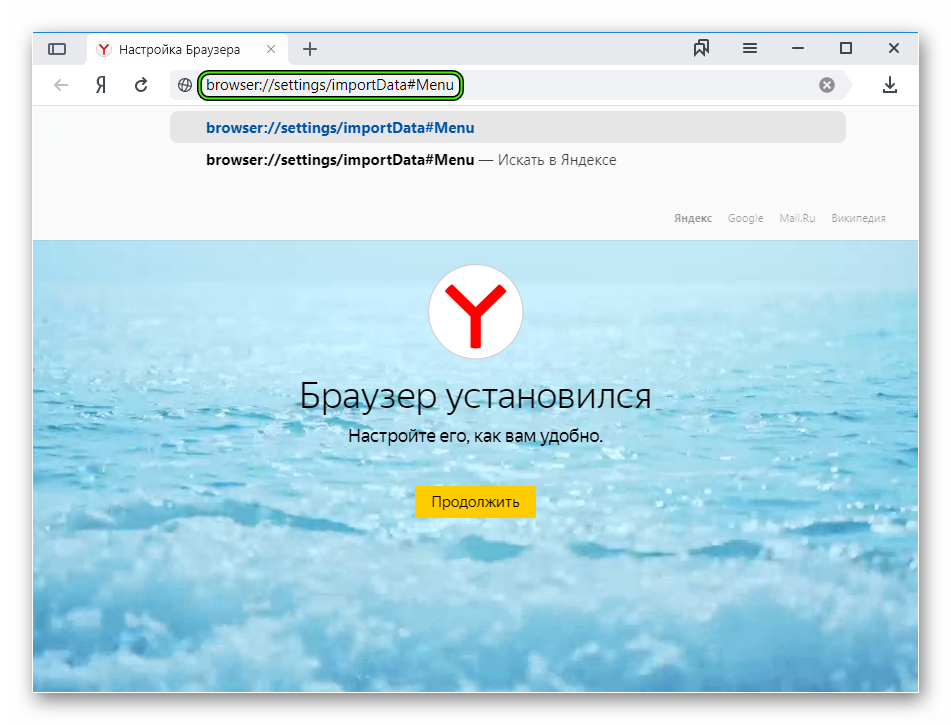
- В графе источник поставьте Mozilla Firefox.
- Отметьте галочками все пункты.
- Нажмите на кнопку «Перенести».
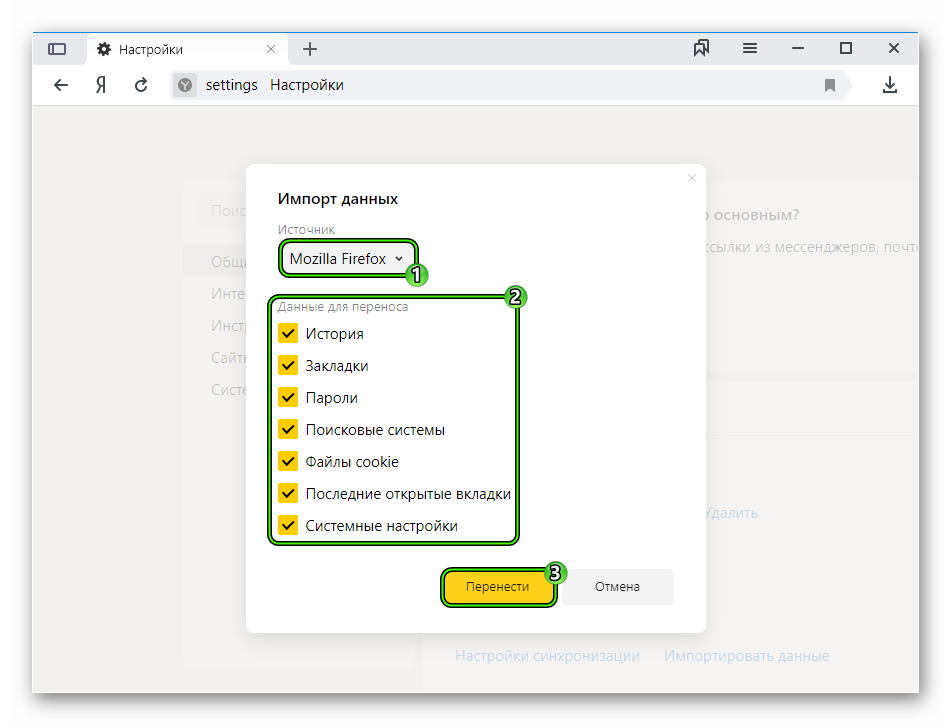
Если вам мешается появление Голосового помощника Алисы на нижней системной панели Windows, то его стоит удалить с компьютера:
- Нажмите Win + R.
- Исполните команду appwiz.cpl.
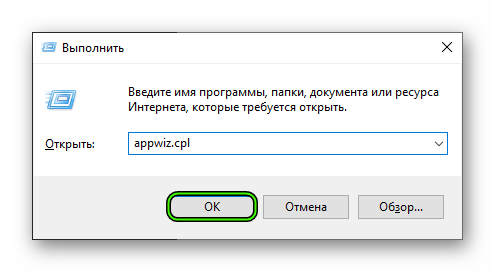
- Найдите в списке установленных программ «Голосовой помощник Алиса».
- Щелкните по нему ПКМ.
- Выберите опцию удаления.
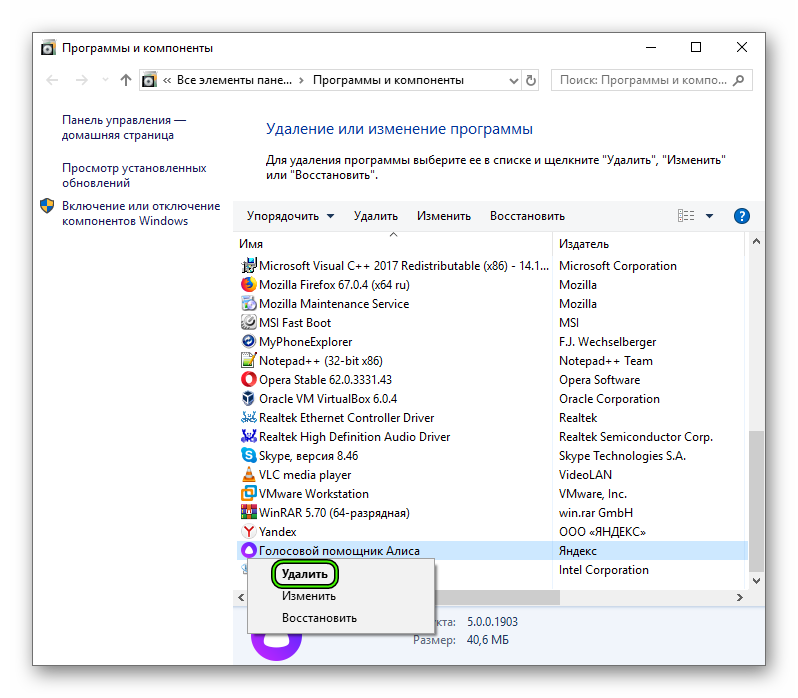
- Подтвердите выполнение процедуры.



