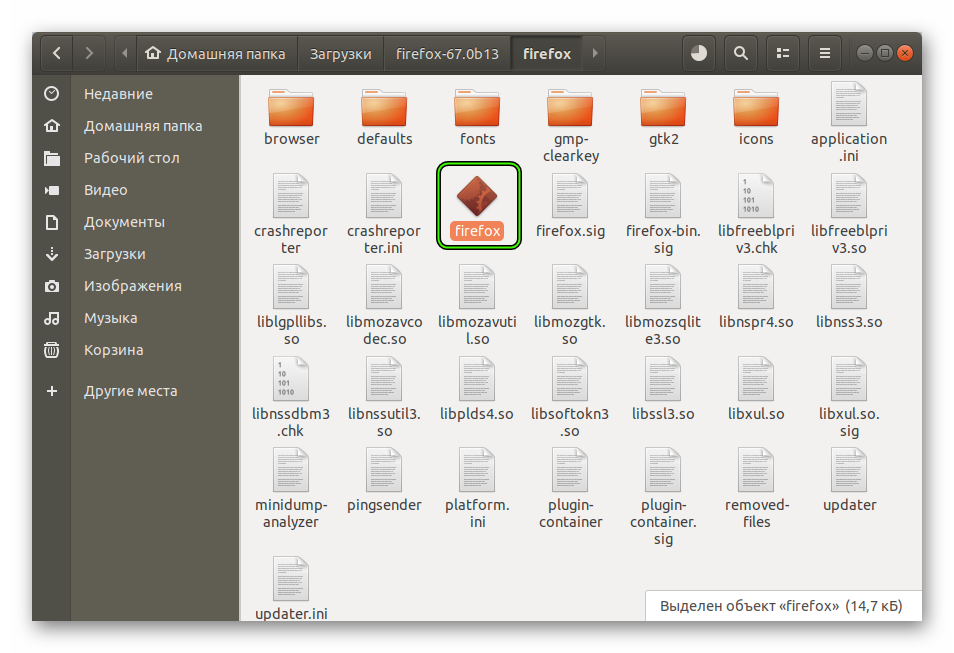Firefox ESR
В интернете можно наткнуться на упоминание о браузере Mozilla Firefox ESR. Последнее слово в его названии – это сокращение от Extended Support Release, что можно перевести на русский как «издание с расширенной поддержкой». Данная версия интернет-обозревателя ориентирована на использование в различных организациях, например, в учебных заведениях, частных компаниях, государственные предприятия и т. д. Далее по тексту мы разберем ее особенности более детально и предложим понятную инструкцию по установке.
Подробности
В издании ЕСР присутствует большое количество инструментов, связанных с администрированием. Они позволяют регулировать интернет-поведение сотрудников организации. Например, можно настроить функционирования браузера таким образом, что он не позволит человеку зайти в социальную сеть. И это только один из огромного количества сценариев.
Многие наверняка заинтересуются, чем именно различается Фаерфокс ЕСР от стандартной Мозиллы для ПК. В действительности разница между данными версиями браузера минимальная, в частности, в отсутствии ряда функций в первом случае, использование которых может как-либо повлиять на стабильность работы.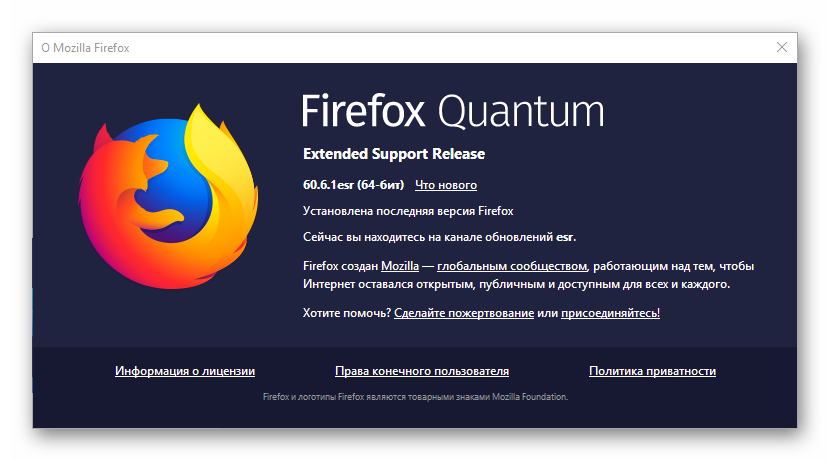
Собственно говоря, Mozilla ESR не представляет какого-либо интереса для рядового юзера. Если вы планируете просто серфить в сети, то загрузите к себе на компьютер или ноутбук стандартный Фаерфокс.
Но все же мы более детально остановимся и на процедуре установки данного обозревателя.
Инструкция по установке
ESR-издание «Огненной лисицы», как и стандартная версия Фаерфокса, доступно для всех популярных в настоящий момент операционных систем. Потому мы подготовили три отдельных инструкции: для Windows, для Mac OS и для Linux.
Случай №1: Windows
Предлагаем вашему вниманию пошаговое руководство:
- Перейдите по ссылке из конца статьи.
- Кликните на кнопку «Загрузить» под совместимой с вашей операционной системой версией веб-браузера.
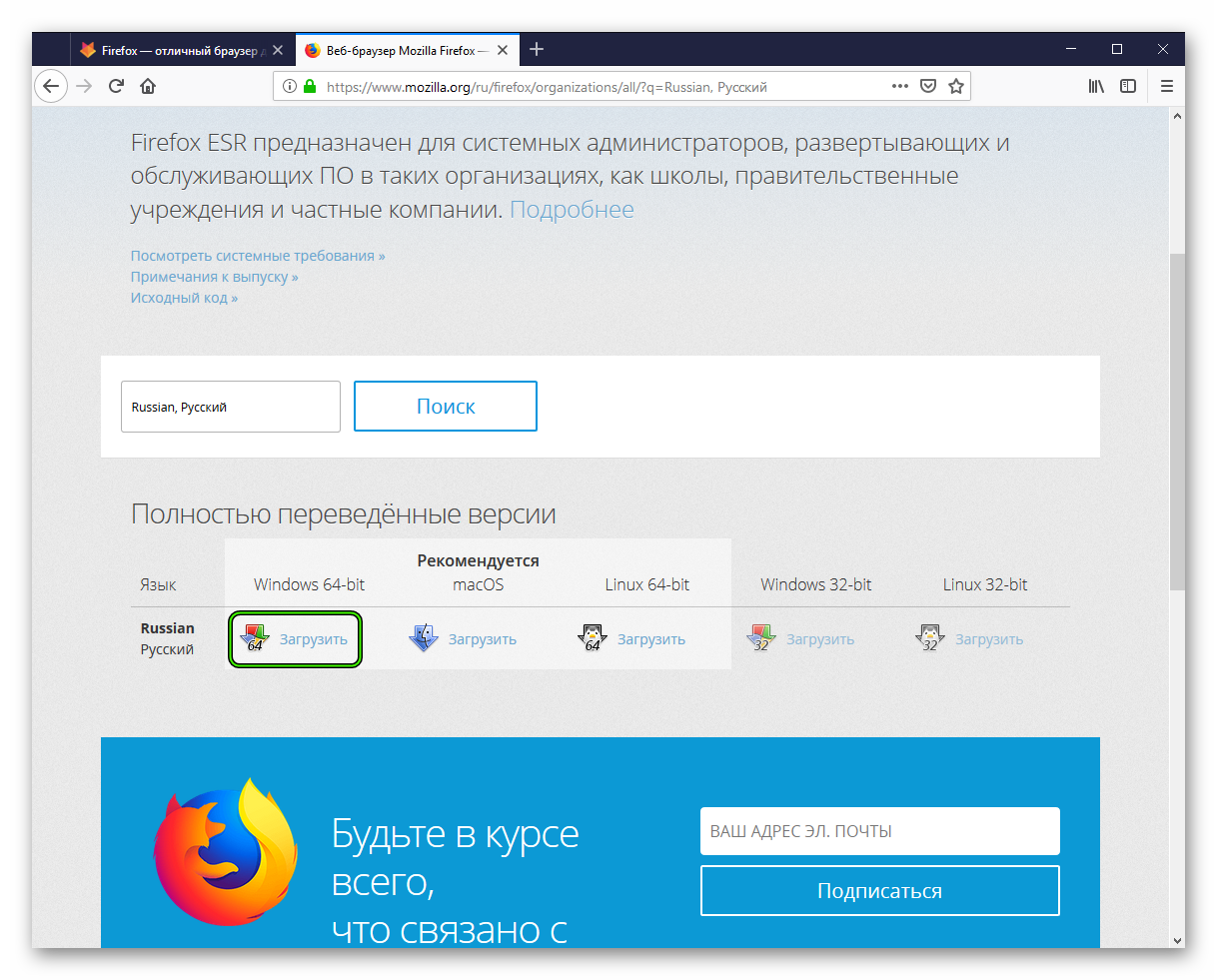
- Сохраните предложенный файл с расширением .exe.
- Дождитесь окончания скачивания и откройте его.
- Спустя несколько мгновений появится основное окошко инсталляции, в нем нажмите на «Далее».
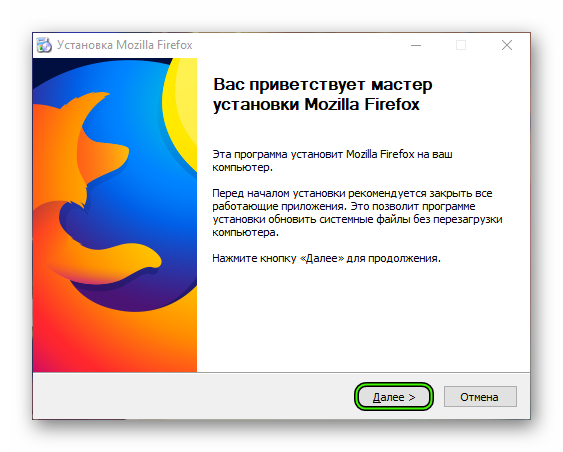
- Не меняя никаких параметров, снова кликните по кнопке продолжения.
- Дождитесь завершения проверки.
- Каталог для программы менять нельзя, поэтому нажмите на «Установить».
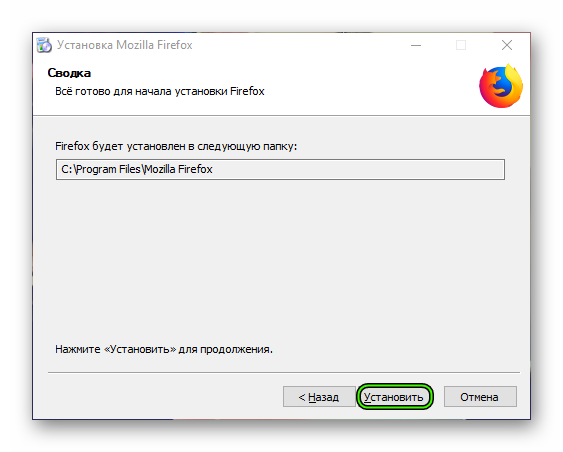
- В финальном окошке щелкните ЛКМ по кнопке «Готово». Тогда браузер будет запущен.
Случай №2: Mac OS
Для данной ОС процедура инсталляции несколько различается. Предлагаем вам с ней ознакомиться:
- Откройте размещенную под статьей ссылку.
- Кликните по второй кнопке скачивания.
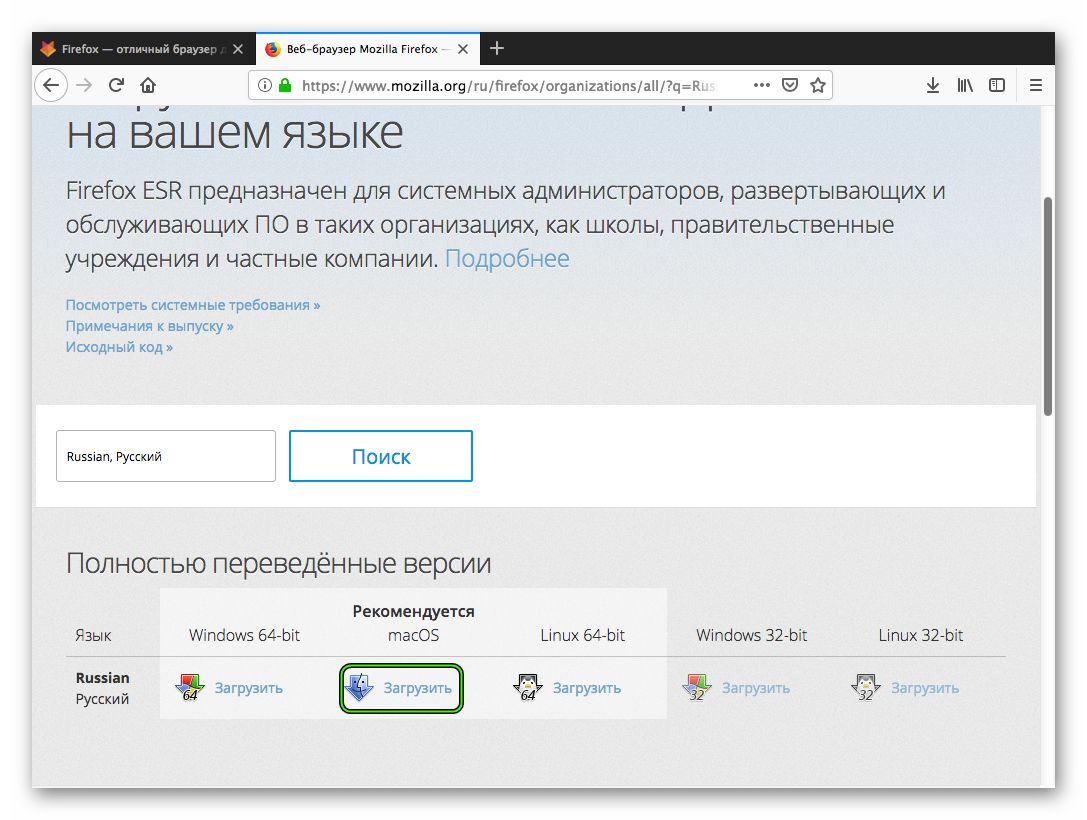
- Дождитесь окончания процедуры.
- Откройте полученный файл в формате .dmg.
- В появившейся форме вам нужно перетащить изображение «Огненной лисицы» в обозначенную зеленой стрелочкой область.
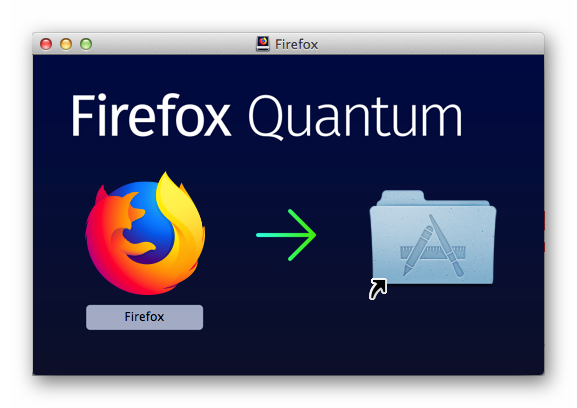
- Запустить расширенное издание браузера можно с помощью нового элемента в каталоге «Программы».
Случай №3: Linux
Для распространенных сборок Линукса инсталляция осуществляется следующим образом:
- Откройте URL, который располагается под статьей.
- Чуть пролистайте страницу и кликните по центральной кнопке загрузки.
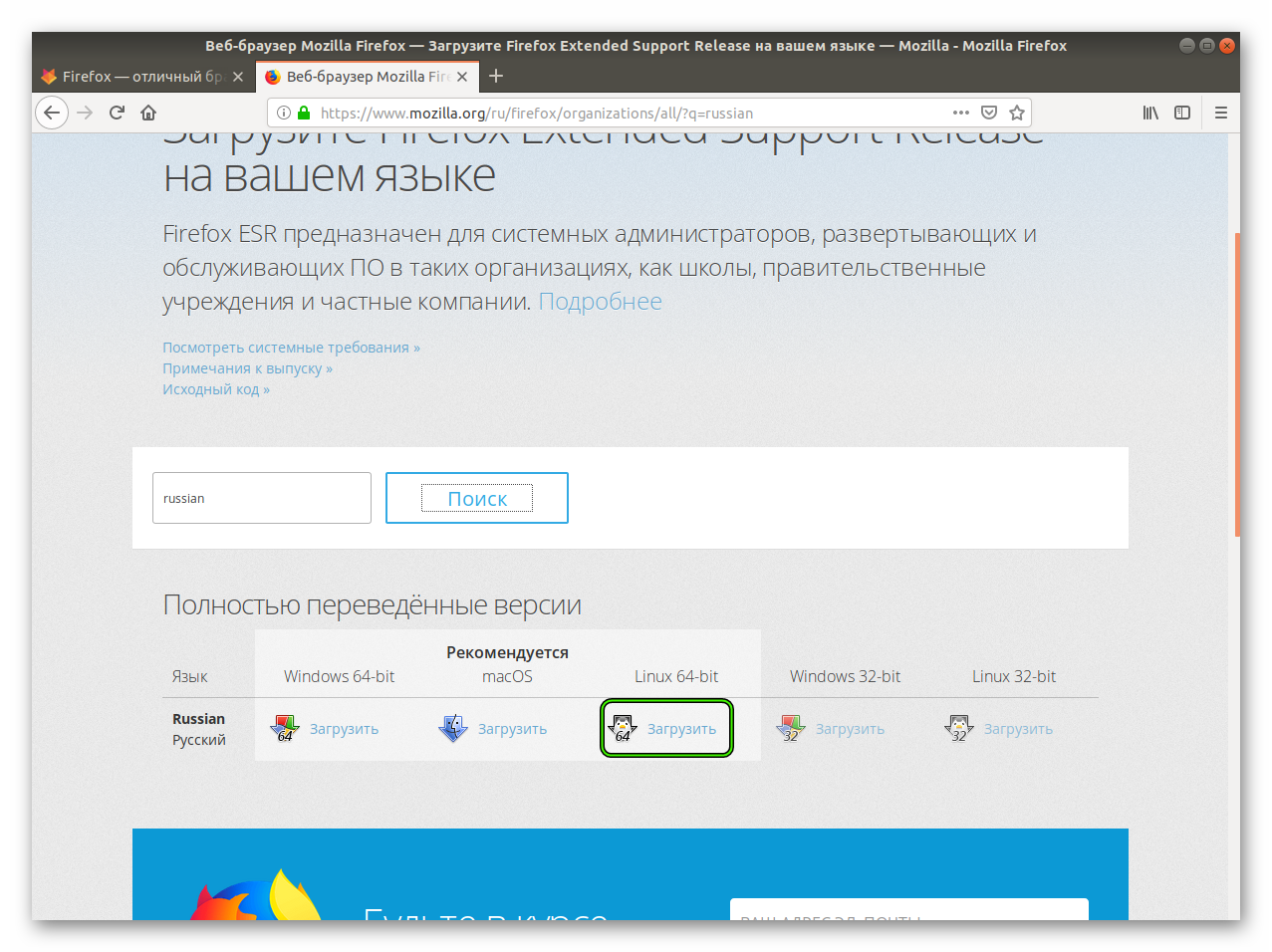
- Если это потребуется – вручную сохраните установочный пакет.
- Перейдите в папку загрузок.
- Откройте полученный файл в менеджере архивов.
- Распакуйте его содержимое в удобное место.
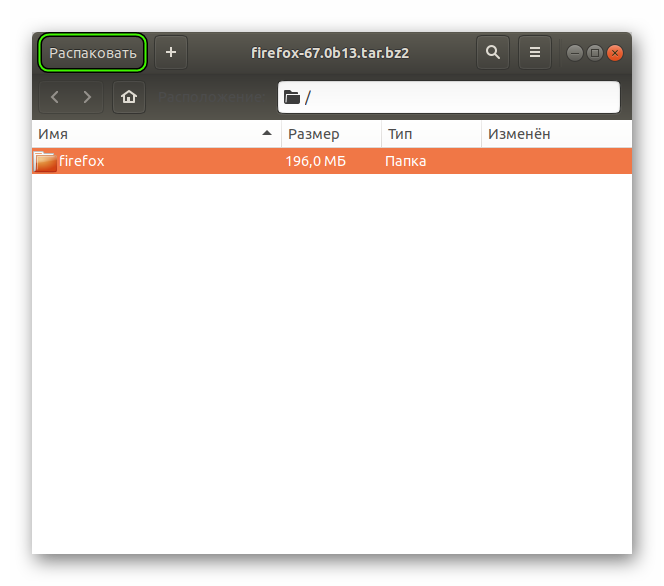
- Перейдите к выбранному каталогу и в нем откройте доступную папку.
- Откройте единственный исполняемый файл, тогда Мозилла и запустится.